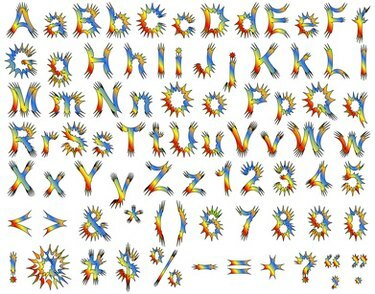
Mac OS X сохраняет шрифты как файлы .dfont (Data Fork Font), тогда как Windows обычно сохраняет их как файлы .ttf (True Type Font). Шрифт Mac можно использовать в операционной системе Windows, если формат файла шрифта преобразован, что легко сделать с помощью подходящего программного обеспечения. Существуют как бесплатные, так и платные приложения со шрифтами; бесплатные варианты лучше всего подходят для разовых преобразований, в то время как платные приложения имеют смысл для тех, кто часто конвертирует шрифты в разных системах.
Использование DfontSplitter (Windows или Mac)
Шаг 1
Перенесите файл .dfont в операционную систему Windows.
Видео дня
Шаг 2
Загрузите и установите версию DfontSplitter для Windows (см. Ресурсы). Если у вас есть доступ только к Mac OS X и вы конвертируете шрифт для кого-то другого, установите версию для Mac. Все следующие направления остаются одинаковыми для обеих операционных систем.
Шаг 3
Запустите DfontSplitter.
Шаг 4
Нажмите «Добавить файл» и перейдите в папку, в которой находится ваш файл .dfont.
Шаг 5
Дважды щелкните файл .dfont, чтобы выбрать его.
ШАГ 6
Нажмите «Обзор» и перейдите в папку, в которой вы хотите сохранить файл .ttf. Рабочий стол - хороший выбор, который легко найти.
Шаг 7
Щелкните «Преобразовать». Ваш новый файл .ttf появится в указанном вами месте.
Используйте фондю в Ubuntu (Linux)
Шаг 1
Перенесите файл .dfont в вашу систему Ubuntu с помощью scp или FTP.
Шаг 2
Установите фондю, набрав:
sudo apt-get install fondu
Шаг 3
Перейдите в каталог, в котором находится ваш файл .dfont:
cd / путь / к / файлу
(Замените / path / to / file на конкретный путь к вашему каталогу.)
Шаг 4
Запустить фондю:
fondu file.dfont
(Замените file.dfont конкретным именем вашего файла .dfont.)
Шаг 5
Переместите только что созданный файл .ttf в каталог ~ / .fonts:
mv file.ttf ~ / .fonts
(Замените file.ttf конкретным именем вашего файла .ttf.)
Используйте TransType (Windows)
Шаг 1
Загрузите и установите TransType (см. Ресурсы).
Шаг 2
Запустите TransType, затем перетащите файл .dfont в левый столбец.
Шаг 3
Разверните файл шрифта, щелкнув знак «+» слева от имени шрифта. Щелкните название шрифта в следующей строке, чтобы выделить его.
Шаг 4
Щелкните стрелку вниз справа от имени файла назначения в правом столбце. В раскрывающемся меню выберите «MS Windows 1252 Latin 1».
Шаг 5
Щелкните «Преобразовать». Появится диалоговое окно.
ШАГ 6
Выберите каталог для сохранения файла .ttf, щелкнув по нему. Щелкните "ОК".
Подсказка
Используйте электронную почту (лучше всего заархивированный файл), USB-накопитель или FTP для передачи файла .ttf с вашего Mac в вашу систему Windows.
Проще всего установить программу преобразования в Windows и переместить файл .dfont в Windows, прежде чем преобразовывать его в .ttf.


