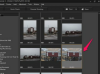Создайте свою таблицу перед вводом, форматированием и печатью в Matlab.
Кредит изображения: Jupiterimages / Photos.com / Getty Images
Печать таблицы в Matlab не всегда означает, что ваша таблица будет хорошо выглядеть в печатном виде. Используйте функцию fprintf в Matlab, чтобы распечатка таблицы выглядела хорошо. Утверждения, которые вы включаете в fprintf - начиная с функции boxSizeTable - позволяют добавлять метки столбцов, устанавливать размеры таблицы и переменные формата таблицы, что дает вам полный контроль над внешним видом и форматированием таблицы Информация. Проанализируйте информацию таблицы, определитесь с метками и, при необходимости, нарисуйте эскиз, чтобы упростить использование fprintf в Matlab.
Шаг 1
Откройте Matlab и начните новый проект, выбрав «Создать» на вкладке «Окно» в главном меню Matlab.
Видео дня
Шаг 2
Введите «function boxSizeTable» в первой строке и определите назначение таблицы, добавив комментарий, например «% Эта таблица продемонстрирует печать с помощью fprintf» во второй строке.
Шаг 3
Определите информацию о таблице, задав метки столбцов и идентификаторы строк, а также указав содержимое, которое будет содержать каждая ячейка. Например, для таблицы, в которой указаны доступные размеры транспортных ящиков, введите следующее:
label = char ('маленький', 'средний', 'большой'); ширина = [5; 5; 10]; высота = [5; 8; 15]; глубина = [15; 15; 20]; % объема измеряется в кубических метрах vol = width._height._depth / 10000;
Шаг 4
Запустите функцию fprintf, присвоив таблице заголовок. Определите функцию и заголовок, затем завершите оператор специальным символом - «\ n '», который инструктирует Matlab немедленно обработать следующую строку кода:
fprintf ('\ nРазмеры упаковочной коробки \ n \ n');
Шаг 5
Добавьте второй оператор fprintf для вывода идентификаторов строк и перехода к следующей строке кода:
fprintf ('размер ширина высота глубина объем \ n');
ШАГ 6
Введите дополнительные операторы fprintf для завершения форматирования таблицы. В этой таблице, например, вы добавляете один дополнительный оператор, чтобы сообщить fprintf о необходимости информировать читателей о том, что размеры таблицы указаны в сантиметрах, а не в дюймах:
fprintf ('(см) (см) (см) (м ^ 3) \ n');
Шаг 7
Завершите форматирование, добавив цикл «for», который добавляет интервал ширины поля, форматирует текст и числа с помощью коды преобразования и дает команду fprintf продолжать печать до тех пор, пока вся указанная вами информация печатает. Например, «8s» указывает fprintf разрешить восемь символьных пробелов и форматировать строку как строку, тогда как «8d» разрешает восемь символьных пробелов и инструктирует fprintf отформатировать строку как целое число:
для i = 1: length (width) fprintf ('% - 8s% 8d% 8d% 8d% 9.5f \ n',... метка (я, :), ширина (я), высота (я), глубина (я), объем (я))
Шаг 8
Сохраните и просмотрите результаты на экране или выберите «Печать» на вкладке «Файл» в главном меню и распечатайте результаты на бумаге.
Подсказка
Всегда нажимайте «Enter», а не используйте клавишу Tab для перехода к новой строке.
Определите непечатаемые строки комментариев, начав их со знака процента.