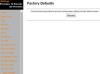Если единственная интерактивность, которую вы получаете от своих документов Word, - это то, что кто-то щелкает по документу, чтобы прочитать его, вы найдете мир возможностей в несколько скрытой функции. Вкладка «Разработчик» в Microsoft Word 2013 по умолчанию скрыта, но после ее включения вы можете добавлять в свою работу такие параметры, как флажки в документе, переключатели и раскрывающиеся списки. Вы сохраняете контроль над тем, что отображается в списках, и даже над тем, как они выглядят.
Добавьте вкладку разработчика (необязательно)
Шаг 1
Запустите Word и либо откройте существующий документ, либо нажмите «Пустой документ» на экране-заставке.
Видео дня
Шаг 2
Щелкните вкладку «Файл», затем щелкните «Параметры», чтобы открыть окно параметров Word.
Шаг 3
Щелкните ссылку «Настроить ленту».
Шаг 4
Щелкните меню «Основные вкладки» в столбце «Настроить ленту», если оно еще не включено.
Шаг 5
Установите флажок "Разработчик" в списке. По умолчанию эта вкладка не отмечена. Если он уже отмечен, оставьте как есть. Нажмите кнопку «ОК», чтобы закрыть окно параметров Word. Вы вернетесь в документ Word с новой вкладкой «Разработчик». Вам не нужно закрывать или перезапускать Word, чтобы вкладка появилась.
Добавить раскрывающееся меню
Шаг 1
Щелкните вкладку «Разработчик» и убедитесь, что ваш курсор находится на той странице, где вы хотите открыть раскрывающийся список. Вы можете навести курсор на любую кнопку, пока не увидите всплывающее название всплывающей подсказки. Нажмите кнопку «Элемент управления содержимым раскрывающегося списка» в разделе «Элементы управления» на ленте. Раскрывающийся список добавлен на страницу Word.
Шаг 2
Нажмите кнопку «Свойства» в разделе «Элементы управления» на ленте, чтобы открыть окно «Свойства элемента управления содержимым».
Шаг 3
Введите информацию в поля окна, чтобы настроить раскрывающийся список по своему усмотрению, например выбрать заголовок и цвет раскрывающегося списка. Установите дополнительные элементы управления для редактирования или удаления в раскрывающемся списке по желанию.
Шаг 4
Щелкните в разделе «Свойства раскрывающегося списка» и нажмите кнопку «Добавить». Здесь вы вводите все элементы, которые пользователи могут выбрать из списка. Введите «Отображаемое имя» для каждого отдельно, и поле «Значение» заполнится автоматически. Нажмите «ОК», чтобы добавить их в раскрывающийся список.
Шаг 5
Нажмите «ОК», чтобы закрыть окно «Свойства элемента управления» и вернуться к документу Word с заполненным раскрывающимся списком.
Подсказка
Вкладка «Разработчик» остается видимой в Word даже после закрытия программного обеспечения, пока вы не вернетесь в окно «Параметры» и не снимете флажок в этом поле в списке.
Предупреждение
Эти инструкции написаны для пользователей Microsoft Word 2013. Более ранние или более поздние версии программного обеспечения могут вести себя по-другому.