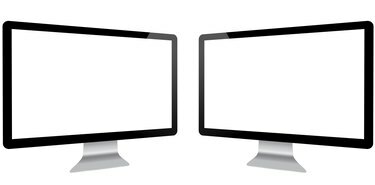
Установите для каждого экрана собственное разрешение экрана, чтобы оптимизировать производительность.
Кредит изображения: lculig / iStock / Getty Images
В Windows 7 вы можете разделить пространство экрана тремя способами, используя функции Mirroring, Extend или Snap. Используйте Mirroring и Extend, чтобы разделить экран между двумя мониторами. Snap позволяет разделить изображение на одном мониторе на несколько окон.
Зеркальное отображение
Функция зеркалирования в Windows 7 дублирует одно и то же содержимое на двух экранах, подключенных к одному и тому же компьютеру. Эта функция удобна, если вы хотите поделиться впечатлениями от просмотра с несколькими людьми, чтобы всем им не приходилось сжиматься вокруг одного экрана. Чтобы настроить зеркалирование на вашем компьютере, нажмите кнопку «Пуск» и нажмите «Панель управления», чтобы запустить панель управления. Нажмите «Настроить разрешение экрана» под заголовком «Внешний вид и персонализация», установите флажок «Несколько дисплеев» и выберите «Дублировать эти дисплеи».
Видео дня
Расширенный экран
Функция Extend в Windows 7 также разделяет сигнал дисплея между двумя экранами. Однако вместо того, чтобы копировать один и тот же контент, он рассматривает два экрана как одно большое общее пространство. Вы можете, например, перетаскивать элементы между разными экранами или использовать одну программу на первом экране, а другую - на втором. Чтобы настроить функцию расширения, нажмите кнопку «Пуск» и нажмите «Панель управления», чтобы запустить панель управления. Нажмите «Настроить разрешение экрана» под заголовком «Внешний вид и персонализация», установите флажок «Несколько дисплеев» и выберите «Расширить эти дисплеи».
Щелчок
Функция Snap в Windows 7 позволяет разделить один экран на несколько окон, привязав их к краям экрана. Чтобы упорядочить окна с помощью Snap, щелкните и перетащите строку заголовка открытого окна в правую или левую сторону экрана, пока не увидите контур расширенного окна. Отпустите окно, чтобы разместить его в этом месте. Повторите этот процесс для каждого окна, чтобы разделить экранное пространство между двумя или более окнами.
Устранение неполадок и советы
Если вы не видите поле «Несколько дисплеев» в окне «Изменение внешнего вида дисплеев», значит, ваш компьютер не определяет наличие второго монитора. Щелкните раскрывающееся меню «Экран» и выберите «Обнаружить», чтобы Windows просканировала монитор. Если он по-прежнему не может найти его, убедитесь, что кабели, идущие от второго монитора к вашему компьютеру, надежно подключены, перезагрузите компьютер и повторите попытку.
Чтобы быстро расположить все открытые окна вместе на экране, щелкните правой кнопкой мыши любое открытое пространство на панели задач и выберите «Каскадирование окон», «Показать окна в стопке» или «Показать окна рядом».




