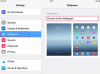Thunderbird - это кроссплатформенный почтовый клиент, который имеет репутацию стабильного, безопасного и легко настраиваемого. С расширенной фильтрацией спама, которая действительно работает, Thunderbird был разработан теми же людьми, которые создали безопасный браузер Firefox. Однако одним из недостатков этой программы является то, что в то время как другие почтовые программы позволяют экспортировать ваши настроек, учетных записей и электронной почты, у Thunderbird нет простого инструмента, который поможет вам перейти на новый окружающая обстановка. Вместо этого вам нужно переместить содержимое папки на новый компьютер. Вот шаги, чтобы сделать это.
Вещи, которые вам понадобятся
- Компьютер
- Thunderbird
- Флешка
Видео дня
Шаг 1
Запустите Thunderbird на используемом вами компьютере.
Шаг 2
Удалите все элементы из папок «Корзина» и «Нежелательная почта» для каждой учетной записи, которая у вас есть в Thunderbird. Это уменьшит размер файлов и ускорит передачу.
Шаг 3
Закройте Thunderbird.
Шаг 4
Найдите папку «Профили Thunderbird по умолчанию» на «старом» компьютере. В Windows XP / 2000 этот файл находится в корневом каталоге (диск C) в разделе «Документы и настройки». Выберите свое имя пользователя и перейдите в каталог «Данные приложения». Файл будет находиться в папке «Профили» каталога Thunderbird в папке «Данные приложения» (C: \ Documents and Settings [Имя пользователя] \ Application Data \ Thunderbird \ Profiles). В Vista файл находится здесь: C: \ users [Имя пользователя] \ AppData \ Roaming \ Thunderbird \ Profiles.

Шаг 5
Найдите папку профиля Thunderbird по умолчанию с именем «XXXXXX.default», где X - это случайное сочетание цифр и букв.

ШАГ 6
Скопируйте файлы в «XXXXXX.default» прямо на «новый» компьютер по сети, или вы можете использовать съемное запоминающее устройство, такое как флэш-накопитель USB или CD-R. Не копируйте каталог с именем «XXXXXXX.default», а просто скопируйте файлы в каталог.
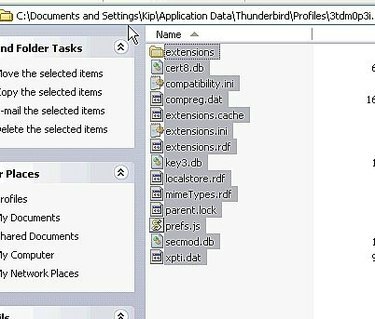
Шаг 7
Скачайте, установите и запустите Thunderbird на «новом» компьютере. Новый профиль по умолчанию создается при первом запуске Thunderbird.
Шаг 8
Выключите Thunderbird.
Шаг 9
Переместите файлы, которые вы скопировали из папки по умолчанию на «старом» компьютере, в папку профиля Thunderbird по умолчанию («XXXXXX.default») на новом компьютере. Опять же, вы перемещаете фактические файлы в старую папку «XXXXXX.default».
Шаг 10
Запустите Thunderbird на «новом» компьютере. Ваши старые настройки и адреса электронной почты должны быть доступны при новой установке.