Есть несколько различных способов масштабирования или поворота слоев в Adobe Photoshop CC. Изучив различные методы, вы сможете выбрать вариант, который лучше всего подходит вам в разных проектах.
Параметры преобразования
От Редактировать меню выберите Свободная трансформация возможность изменить размер и повернуть слой. Или щелкните Преобразовать выбрать либо Масштаб или Повернуть.
Видео дня
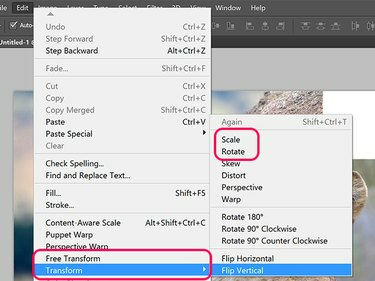
Параметры преобразования Photoshop.
Кредит изображения: Снимок экрана любезно предоставлен Adobe.
Когда на панели инструментов выбран инструмент «Перемещение», щелкните значок Показать элементы управления преобразованием на панели инструментов. Пока этот параметр выбран, вы можете вращать или масштабировать изображение так же, как если бы вы щелкнули Свободная трансформация под Редактировать меню.

Флажок «Показать элементы управления преобразованием» появляется, когда выбраны «Инструменты перемещения».
Кредит изображения: Снимок экрана любезно предоставлен Adobe.
Поворот слоя
Чтобы повернуть выбранный разблокированный слой или выбранный объект в слое, наведите курсор на внешнюю сторону любого угла. Как только курсор превратится в изогнутую двустороннюю стрелку, просто перетащите курсор, чтобы повернуть объект. Чтобы ограничить поворот шагом 15 градусов, удерживайте нажатой кнопку
Сдвиг ключ.Или введите угол поворота в поле Повернуть меню на панели параметров. Положительные значения поворачивают объект вправо, а отрицательные значения - влево.

Изменение размера слоя
Чтобы изменить размер слоя, перетащите любой маркер в ограничивающей рамке вокруг слоя объекта или введите процентное значение в поле Горизонтальная шкала и Вертикальный масштаб меню на панели параметров. Чтобы зафиксировать соотношение сторон и не искажать изображение, удерживайте Сдвиг клавиша при перетаскивании любого угла Якорь.

Кредит изображения: Снимок экрана любезно предоставлен Adobe.
подсказки
- Удерживая нажатой клавишу Ctrl, щелкните несколько слоев на панели «Слои», чтобы одновременно повернуть или изменить размер.
- Мгновенно создайте дубликат преобразованного слоя, удерживая кнопку Вариант ключ, когда вы щелкаете Редактировать меню и выберите вариант преобразования.
- Если вы уменьшите масштаб слоя, он потеряет четкость, если позже вы захотите снова увеличить его, если это не текстовый слой, Смарт-объект слой, или векторный слой, подобный созданному с помощью Pen Tools.
- Когда вы масштабируете объект, изменяйте степень масштабирования с каждой стороны, перетаскивая Ориентир от центра объекта к краю или даже за пределами выбранного объекта. Если контрольная точка находится слева, и вы увеличиваете горизонтальный масштаб, объект будет масштабироваться больше справа и меньше слева.
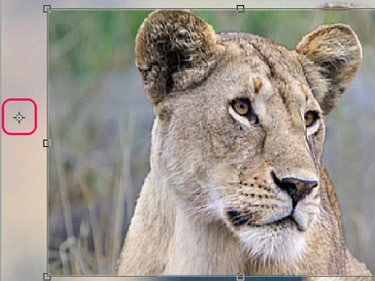
Переместите контрольную точку, чтобы изменить эффект масштабирования объекта.
Кредит изображения: Снимок экрана любезно предоставлен Adobe.




