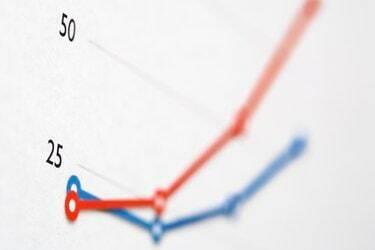
Графики процентилей показывают, где находится часть данных относительно других.
Кредит изображения: Thinkstock / Comstock / Getty Images
График процентилей помогает увидеть, как данное значение соотносится с общей совокупностью. Он делает это, просматривая все доступные данные и генерируя процентили на основе этих данных, а не теоретических значений. Одним из распространенных способов использования графиков процентилей является средний балл успеваемости: ученик со средним баллом 3,5, по всей видимости, быть одним из лучших, но в школе, где большинство учеников получают средний балл 3,5 или выше, этот ученик попадет в более низкий процентиль. Графики процентилей также полезны при графическом отображении роста младенца - несмотря на то, что он имеет здоровый вес, новорожденный, чей процентиль постоянно опускается, получит медицинскую помощь. Для построения графика процентилей используется встроенная в Excel функция «PERCENTILE.EXC», позволяющая построить плавный график относительного процентного ранжирования.
Шаг 1
Создайте пять дополнительных столбцов рядом с данными, которые вы хотите оценить. Обозначьте эти столбцы «0%», «25%», «Медиана», «75%» и «100%». Если все ваши данные находятся в столбце «B» со строкой, начинающейся с двух, то ваши новые метки столбца будут помещены в столбцы C1, D1, E1, F1, G1.
Видео дня
Шаг 2
Введите «PERCENTILE.EXC ([начало массива]: [конец массива], .25)» без кавычек в поле под «25-%». Сделайте то же самое с каждым из добавленных столбцов, заменяя ноль «0,5» и «0,75» в формулах строк «Медиана» и «75%» соответственно. Если вы, например, используете 25 записей в столбце C, ваша формула будет выглядеть как «PERCENTILE.EXC (C2: C26, .5)» для «Медианы».
Шаг 3
Введите «MIN ([начало массива]: [конец массива])» без кавычек рядом со строкой с меткой «0-%».
Шаг 4
Введите «MAX ([начало массива]: [конец массива])» без кавычек рядом со строкой «100-%».
Шаг 5
Выберите столбцы от «0-%» до «100-%», а также строку под ними.
ШАГ 6
Щелкните стрелку под надписью «Линия» в меню «Вставка». В открывшемся раскрывающемся меню выберите первый пункт «Линейный график».
Подсказка
Поскольку строки процентилей могут со временем перемещаться, рекомендуется ставить знак «$» перед буквой столбца и номером строки в каждой формуле. При перемещении эти формулы автоматически обновляются и продолжают определять тот же набор данных. Тогда ваша формула для строки «25%» может выглядеть как «PERCENTILE.EXC ($ C $ 2: $ C $ 26, 0,25)».
Вы можете определить свои данные с помощью имени с помощью параметра «Определить-> Имя» в меню «Вставить». Если вы определите имя «MyData», формула будет иметь вид «PERCENTILE.EXC (MyData, 0,25)».
Вы можете форматировать имена столбцов процентилей по своему усмотрению. Например, столбец «25%» можно записать как «25-й процентиль». В конечном счете, наиболее важны формулы под этими заголовками.
Предупреждение
Описываемый процесс предполагает наличие онлайн-версии Microsoft Excel или версии 2010. Шаги могут отличаться в зависимости от версии.




