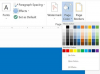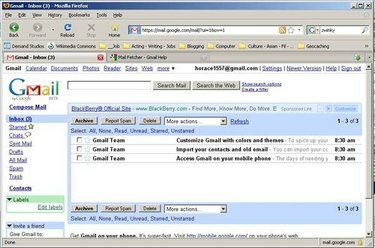
Гугл почта
Программа электронной почты или веб-сайт не ограничиваются использованием одного адреса для отправки и получения сообщений. Фактически, вы можете добавить до пяти или более адресов из других учетных записей, что ограничено только пределами вашего провайдера электронной почты. Это позволяет вам управлять несколькими разными учетными записями электронной почты через одного провайдера. В следующих процедурах в качестве конкретного примера используется Google Mail (более старая версия), но эти действия обычно применимы ко всем учетным записям электронной почты.
Шаг 1
Войдите в свою учетную запись электронной почты. Откроется окно электронной почты.
Видео дня
Шаг 2
Нажмите «Настройки» в правом верхнем углу. Откроется окно «Настройки».
Шаг 3
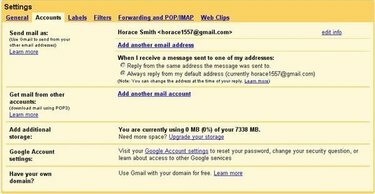
Вкладка "Аккаунты"
Щелкните вкладку «Учетные записи». Выберите, следует ли отправлять и / или получать почту с нового адреса. Вы можете добавлять адреса из уже существующих учетных записей, таких как Google, Hotmail и Yahoo!
Шаг 4
Перейдите к соответствующему разделу ниже.
Шаг 5
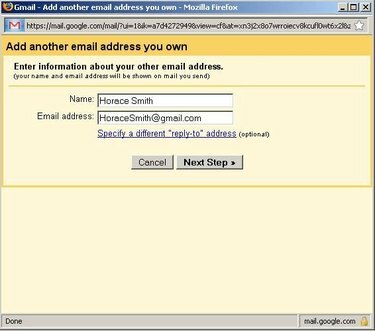
Диалоговое окно "Отправить почту как"
Выберите «Добавить другой свой адрес электронной почты» в категории «Отправить почту как», если вы хотите отправлять почту с добавленного адреса. Откроется диалоговое окно «Отправить почту как».
ШАГ 6
Введите адрес электронной почты, который вы хотите добавить, и имя, которое будет использоваться для этого адреса.
Шаг 7
Выберите, чтобы получатели автоматически отвечали на адрес, отличный от того, который вы добавляете. Щелкните «Указать другой адрес для ответа» и введите адрес. Нажмите кнопку «Следующий шаг», чтобы открыть диалоговое окно «Подтверждение».
Шаг 8
Нажмите кнопку «Отправить подтверждение», чтобы отправить электронное письмо на новый адрес, который вы добавили.
Шаг 9
Прочтите письмо с подтверждением и нажмите ссылку для подтверждения.
Шаг 10
Нажмите «Закрыть окно», чтобы закрыть диалоговое окно «Проверка». Добавленный адрес отображается в категории «Отправить почту как» на вкладке «Учетные записи».
Шаг 11
Выберите способ обработки ответов в разделе «При получении сообщения». Когда вы составляете сообщения, новый адрес появляется с вашим адресом по умолчанию в раскрывающемся списке «От». Выберите один из этих адресов для использования при отправке сообщения.
Шаг 12.
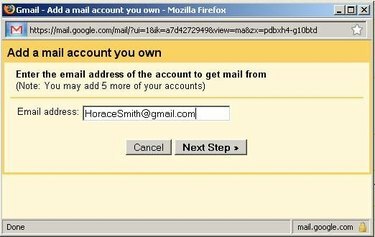
Диалоговое окно "Добавить учетную запись электронной почты"
Выберите «Добавить свою учетную запись электронной почты» в категории «Получать почту из других учетных записей», если вы хотите получать почту с добавленного адреса. Откроется диалоговое окно «Добавить учетную запись почты».
Шаг 13.
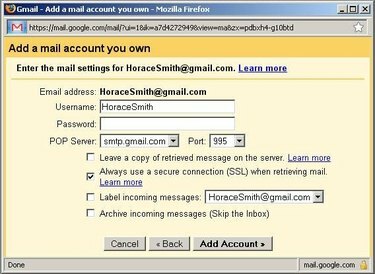
Диалоговое окно учетной записи
Введите адрес электронной почты, который хотите добавить, и нажмите кнопку «Далее». Откроется диалоговое окно «Учетная запись».
Шаг 14.
Убедитесь, что записи по умолчанию, используемые в этом диалоговом окне, такие как код пользователя, пароль и POP-сервер, верны, обратившись к поставщику услуг электронной почты. При необходимости измените любую информацию.
Шаг 15.
Нажмите кнопку «Добавить учетную запись», чтобы закрыть диалоговое окно. Новый адрес появится в категории «Получать почту от других учетных записей» на вкладке «Учетные записи». Ваша текущая учетная запись будет автоматически получать сообщения электронной почты, отправленные на добавленный вами адрес.
Вещи, которые вам понадобятся
Программа электронной почты или веб-сайт
Несколько учетных записей электронной почты