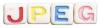Проблемы с яркостью монитора Dell не редкость, но в большинстве систем легко изменить настройки.
Кредит изображения: agrobacter / E + / GettyImages
Проблемы с яркостью монитора Dell не редкость, но в большинстве систем легко изменить настройки. Управление процессом осуществляется с клавиатуры или монитора напрямую, в зависимости от модели. Однако в большинстве случаев настройки монитора меняются через операционную систему. Системы Mac и ПК позволяют относительно легко получить доступ к этим настройкам и изменить их.
Добавьте яркости мониторам
Увеличение яркости поможет осветить экран и лучше отобразить контент. Однако перенасыщение экрана из-за самых высоких настроек яркости может негативно повлиять на дисплей. Найдите уровень яркости, обеспечивающий удобную рамку обзора для ваших конкретных нужд.
Видео дня
Хотя изменение разрешения иногда возможно при открытых программах, их закрытие обеспечивает четкое отображение основного экрана. На ПК закройте все программы и нажмите Начинать для запуска главного меню. Затем выберите
Панель управления, чтобы открыть новое диалоговое окно. На панели управления нажмите Система с последующим Отображать. В настройках дисплея вносятся изменения в настройки яркости, размеры экрана и многое другое. Эта область даже позволяет управлять настройками в системах с несколькими мониторами.После доступа к элементам управления дисплеем выберите соответствующий монитор, если к системе подключено несколько. В противном случае доступен только один вариант. Выберите раскрывающееся окно разрешения и выберите предпочтительную настройку разрешения. Нажмите Применять чтобы сделать изменение постоянным. После внесения изменений проверьте яркость и при необходимости вернитесь к настройкам для дальнейших настроек.
Регулировка яркости экрана в Windows 7 очень похожа на Windows 8 и 10. Следуйте общим инструкциям, и настройки легко найти.
Другие методы регулировки
Некоторые модели мониторов предлагают физические элементы управления на реальном мониторе. Элементы управления яркостью часто отображаются в виде символа плюса или минуса. Проверьте наличие этих элементов управления на лицевой стороне и по бокам монитора. Не удивляйтесь, если таковых нет. Однако, если они есть, используйте кнопки ручного управления для регулировки яркости.
Следующая опция настройки яркости находится на клавиатуре. У многих продвинутых клавиатур есть регуляторы яркости, расположенные в верхнем ряду опций. Яркость установлена в виде значка солнца, и ее легко изменить, если клавиатура предлагает такую функциональность.
Наконец, попробуйте удерживать клавишу Fn, одновременно нажимая стрелку вверх. Особенно на ноутбуках Dell это часто увеличивает яркость экрана. Если это не удается, вернитесь к настройкам панели управления для управления дисплеем. Использование ручного процесса также открывает дверь для внесения других корректировок, таких как изменение разрешения и размера экрана, чтобы соответствовать приложениям в ограниченном представлении.
Автоматическая настройка монитора Dell
Рассмотрите возможность реализации функции автоматической настройки параметров при внесении изменений в настройки панели управления и дисплея. Это обеспечит постепенное изменение яркости монитора в зависимости от внешнего освещения и срока службы батареи. Это также избавляет от необходимости постоянно вносить коррективы в зависимости от количества света снаружи. В условиях стабильного освещения, например в офисе с верхним освещением, это становится менее важным.
Управление яркостью монитора Dell заблокировано настройкой займусь в автоформате. Помните об этом и удалите функцию автоматической настройки, чтобы вручную изменять настройки яркости. Чтобы внести эти изменения, вы должны вернуться на панель управления и найти параметры отображения. После доступа к настройкам дисплея для внесения изменений потребуется всего несколько секунд.