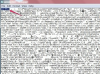Готовый текст.
Кредит изображения: Изображение любезно предоставлено Adobe.
Текст, сгенерированный компьютером, обычно имеет гладкий, ровный вид, совершенно не похожий на старый машинописный текст. Придание первого вида второго в Photoshop - довольно сложный процесс, включающий несколько слоев, смарт-объекты, фильтры и маскировку.
Шаг 1

Раскрывающееся меню «Шрифт» на панели параметров.
Кредит изображения: Изображение любезно предоставлено Adobe.
Откройте бумажное изображение в Photoshop и нажмите «T», чтобы выбрать инструмент «Текст». В раскрывающемся меню «Шрифт» установите шрифт в стиле пишущей машинки, а точнее, один разработан, чтобы напоминать персонажей старой пишущей машинки, такой как Special Elite или Underwood Чемпион. Многие такие шрифты доступны бесплатно в Интернете (см. Ресурсы), некоторые даже с лицензиями, которые позволяют использовать их в коммерческих проектах без оплаты. Хотя шрифт Courier New, установленный на вашем компьютере по умолчанию, действительно напоминает текст на пишущей машинке, результат не будет очень реалистичным, если вы его используете.
Видео дня
Шаг 2

Поле "Цвет текста" на панели параметров.
Кредит изображения: Изображение любезно предоставлено Adobe.
Настройте другие параметры на панели параметров - размер шрифта, сглаживание и выравнивание текста - по своему вкусу, а затем щелкните поле «Цвет текста», чтобы открыть палитру цветов.
Шаг 3

Установка цвета текста.
Кредит изображения: Изображение любезно предоставлено Adobe.
Введите «404040» в поле «#» и нажмите «ОК», чтобы установить темно-серый цвет текста.
Шаг 4

Основной текст, набранный и размещенный.
Кредит изображения: Изображение любезно предоставлено Adobe.
Щелкните изображение, введите текст и нажмите «Ctrl-Enter» для подтверждения и выхода из режима редактирования текста. Нажмите «V», чтобы выбрать инструмент «Перемещение», и перетащите текст в нужное место.
Шаг 5

Изменение режима наложения текста.
Кредит изображения: Изображение любезно предоставлено Adobe.
Установите режим наложения для текстового слоя на «Умножение», используя раскрывающееся меню на панели «Слои». Это наложит текст на изображение на бумаге, придав ему более темный и слегка текстурированный вид.
ШАГ 6

Дублирование текстового слоя.
Кредит изображения: Изображение любезно предоставлено Adobe.
Перетащите текстовый слой на кнопку «Новый слой» на панели «Слои», чтобы продублировать его.
Шаг 7

Преобразование слоя в смарт-объект.
Кредит изображения: Изображение любезно предоставлено Adobe.
Щелкните «Слой», наведите указатель мыши на «Смарт-объекты» и выберите «Преобразовать в смарт-объект». Это превращает вновь созданный слой в смарт-объект, который, как и растеризация слоя, позволяет применять фильтры к нему. Разница в том, что вы можете редактировать настройки фильтров, примененных к смарт-объекту в любой момент времени, а также редактировать содержимое смарт-объекта - так что вам не придется начинать полностью с нуля, если вы заметите опечатку в конце процесс.
Шаг 8

Добавление эффекта фильтра Рябь к новому слою.
Кредит изображения: Изображение любезно предоставлено Adobe.
Нажмите «Фильтр», наведите указатель мыши на «Искажение» и выберите «Рябь».
Шаг 9

Настройка параметров фильтра Ripple.
Кредит изображения: Изображение любезно предоставлено Adobe.
Установите количество на «100» и размер на «Средний». Щелкните "ОК". Это добавляет искажения к тексту на слое.
Шаг 10

Изменение порядка, режима наложения и непрозрачности слоя.
Кредит изображения: Изображение любезно предоставлено Adobe.
Перетащите слой на панели «Слои», чтобы переместить его между исходным текстовым слоем и бумажным фоном. Измените режим наложения на «Linear Burn» и непрозрачность на 25 процентов. Это делает искаженную копию текста очень бледной, создавая впечатление растекания чернил или размазывания чернил по бумаге.
Шаг 11

Добавление фильтра шума к новому слою.
Кредит изображения: Изображение любезно предоставлено Adobe.
Снова продублируйте исходный текстовый слой и преобразуйте вновь созданный слой в смарт-объект. Нажмите «Фильтр», наведите указатель мыши на «Шум» и выберите «Добавить шум».
Шаг 12.

Настройка параметров шумового фильтра.
Кредит изображения: Изображение любезно предоставлено Adobe.
Установите количество на «60», выберите опцию «Гаусса» и убедитесь, что установлен флажок «Монохроматический». Щелкните "ОК". Это добавляет черно-белый шум к тексту на этом слое.
Шаг 13.

Добавление к слою фильтра «Размытие в движении».
Кредит изображения: Изображение любезно предоставлено Adobe.
Нажмите «Фильтр», наведите указатель мыши на «Размытие» и выберите «Размытие в движении».
Шаг 14.

Настройка параметров фильтра «Размытие в движении».
Кредит изображения: Изображение любезно предоставлено Adobe.
Установите угол на «45», а расстояние на «2». Щелкните "ОК". Это добавляет этому слою небольшое диагональное размытие.
Шаг 15.

Изменение режима наложения и непрозрачности слоя.
Кредит изображения: Изображение любезно предоставлено Adobe.
Установите режим наложения слоя на «Разница» и его непрозрачность на 25 процентов. В результате на тексте появляются светлые случайные пятна, из-за которых он выглядит как неровные чернила.
Шаг 16.

Группируем три текстовых слоя.
Кредит изображения: Изображение любезно предоставлено Adobe.
Выделите все три текстовых слоя на панели «Слои» и перетащите их на кнопку «Новая группа». Это создает группу слоев, содержащую три слоя.
Шаг 17.

Добавление маски слоя в группу.
Кредит изображения: Изображение любезно предоставлено Adobe.
Нажмите кнопку «Новая маска слоя», чтобы добавить маску к группе. При этом цвета переднего плана и фона автоматически устанавливаются на черный и белый. При первом создании маска слоя полностью белая, что означает, что содержимое группы полностью видно; закрашивание черным цветом на маске слоя скрывает область, которую вы закрашиваете.
Шаг 18.

Выбор правильной кисти в сборщике предварительных настроек кисти.
Кредит изображения: Изображение любезно предоставлено Adobe.
Нажмите «B», чтобы переключиться на инструмент «Кисть», откройте меню выбора предустановок кисти на панели параметров и выберите кисть «Текстура 1». Если этой кисти нет в списке, щелкните значок шестеренки, выберите «Ассорти кистей», а затем нажмите «Добавить», когда будет предложено добавить набор кистей, содержащий ее, в список кистей.
Шаг 19.

Готовый текст с проблемными участками, добавленными за счет маскировки.
Кредит изображения: Изображение любезно предоставлено Adobe.
Нарисуйте произвольно кистью на маске слоя, сохраняя кончик кисти в исходном размере. Поскольку используемая вами кисть имеет узор и не является полностью непрозрачной, она лишь частично скрывает области, которые вы закрашиваете. Это приводит к появлению проблемных участков текста, которые вы закрашиваете, как если бы клавиши пишущей машинки не касались бумаги чисто, оставляя более слабое или неполное впечатление.
Подсказка
Этот процесс также работает с использованием сплошного фона вместо бумажного изображения - однако результат, вероятно, будет менее реалистичным.