В статут символ называется символом раздела, поскольку представляет один или несколько разделов законодательного акта. В Microsoft Word можно создавать как единственное (§), так и множественное (§§) символы разделов и даже назначать им сочетания клавиш. Если вы создаете сочетания клавиш, все, что вам нужно сделать, это нажать их, чтобы вставить символ раздела.
Шаг 1. Откройте диалоговое окно "Символ"

Нажмите кнопку «Символ» и выберите «Дополнительные символы».
Кредит изображения: Изображение любезно предоставлено Microsoft
Откройте документ Word, который хотите отредактировать, переключитесь на Вставлять вкладку, щелкните значок Символ в группе Символы, а затем выберите Больше символов для отображения диалогового окна "Символ".
Видео дня
Шаг 2. Найдите и вставьте символ сечения

Переключение на вкладку «Специальные символы» и вставка символа раздела.
Кредит изображения: Изображение любезно предоставлено Microsoft
Переключитесь на Специальные символы вкладку, а затем найдите Раздел символ в столбце "Символ". Дважды щелкните по нему или щелкните
Вставлять чтобы вставить символ в документ. Дважды щелкните или щелкните Вставлять снова, чтобы добавить второй символ сечения и создать множественный символ сечения.Подсказка
Вы можете редактировать документ, пока отображается диалоговое окно «Символ». Поместите курсор в любом месте документа и вставьте столько символов, сколько вам нужно, с помощью диалогового окна «Символ».
Шаг 3. Назначьте ярлык для символа раздела
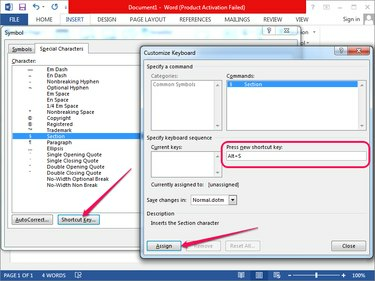
Щелкнув по кнопке быстрого доступа и назначив клавишу символу.
Кредит изображения: Изображение любезно предоставлено Microsoft
Выберите Обозначение раздела на вкладке "Специальные символы" и щелкните значок Быстрая клавиша, чтобы отобразить диалоговое окно «Настройка клавиатуры».
Щелкните внутри Нажмите новую комбинацию клавиш и нажмите сочетание клавиш, которое хотите назначить символу раздела. Щелкните значок Назначать кнопку, чтобы назначить сочетание клавиш.
Нажмите сочетание клавиш, чтобы вставить символ раздела в документ Word. Двойное нажатие клавиши создает символ множественного раздела.
Подсказка
- Статус ярлыка отображается в разделе «Кому назначено». Если ярлык уже назначен другому действию, нажмите Назначать переназначает его. Сочетание клавиш Alt-S не назначается по умолчанию в Microsoft Word.
- Чтобы удалить ярлык, выберите его в поле «Текущие ключи» и нажмите кнопку Удалять кнопка. Чтобы сбросить все настройки сочетания клавиш до значений по умолчанию, щелкните значок Сбросить все кнопка. При сбросе всего удаляются все пользовательские сочетания клавиш.
- Вы также можете вставить символы устава, используя Альтернативные коды. Держать Alt и введите 0167 с помощью цифровой клавиатуры, обычно расположенной справа от клавиш со стрелками на клавиатуре. Выпустить Alt клавиша для вставки символа.
- Или скопируйте символы разделов единственного и множественного числа из Интернета или других документов и вставьте их в свой документ Word.




