Когда кто-то отправляет вам отличную фотографию в сообщении электронной почты, вы, вероятно, захотите сохранить копию для себя на своем компьютере или распечатать ее. Загрузка изображений из сообщения электронной почты не является сложной задачей, но она варьируется от одной службы к другой, а встроенные изображения обрабатываются иначе, чем прикрепленные файлы изображений.
Использование Outlook 2013
Вложения изображений в Outlook
Шаг 1
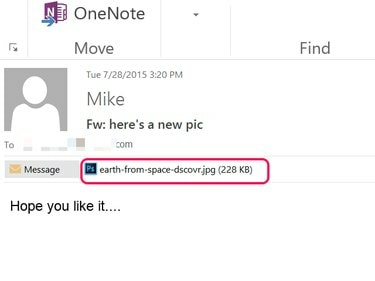
Кредит изображения: Изображение любезно предоставлено Microsoft
Щелкните прикрепленный файл изображения в Перспективы сообщение. Изображение откроется в предварительном просмотре Outlook.
Видео дня
Шаг 2
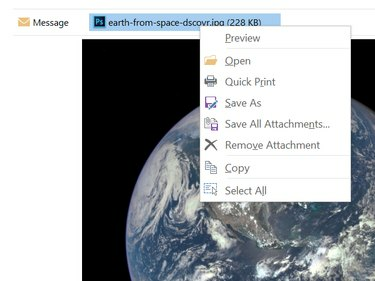
Кредит изображения: Снимок экрана любезно предоставлен Microsoft.
Щелкните вложенный файл правой кнопкой мыши и выберите Сохранить как. Или щелкните значок Сохранить как значок, который появляется в Вложения Лента. Чтобы сохранить несколько изображений, прикрепленных к одному и тому же электронному письму, используйте Сохранить все вложения вариант.
Шаг 3

Кредит изображения: Снимок экрана любезно предоставлен Microsoft.
Выберите Фотографий папку в открывшемся окне навигации. При желании измените имя файла и нажмите кнопку Сохранять кнопка.
Встроенные изображения в Outlook
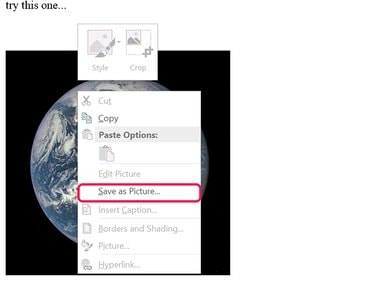
Кредит изображения: Снимок экрана любезно предоставлен Microsoft.
Когда изображение встроено в электронное письмо, оно появляется автоматически вместе с текстом, и вы не видите вложения файла для изображения. Чтобы сохранить встроенное изображение в папку «Изображения», щелкните изображение правой кнопкой мыши и выберите Сохранить как картинку. Все остальные параметры, кроме «Копировать», неактивны. Эти выделенные серым цветом параметры используются при составлении сообщения, а не при чтении полученного сообщения. Чтобы распечатать изображение, сначала сохраните его на свой компьютер, а затем откройте в графическом приложении, например «Фото».
Печать вложения в Outlook
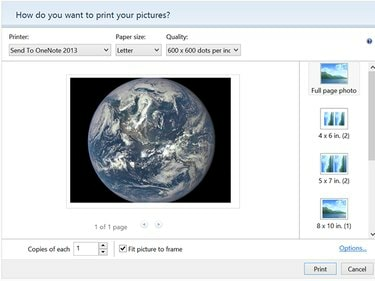
Кредит изображения: Снимок экрана любезно предоставлен Microsoft.
- Чтобы распечатать изображение, прикрепленное к электронному письму в Outlook, щелкните вложение правой кнопкой мыши и выберите Быстрая печать. В открывшемся диалоговом окне выберите свой Принтер, Размер бумаги и Качество. На правой панели выберите размер изображения. Указав необходимое количество копий и включив принтер, щелкните значок Распечатать кнопка.
Почтовые службы на основе браузера
Шаг 1
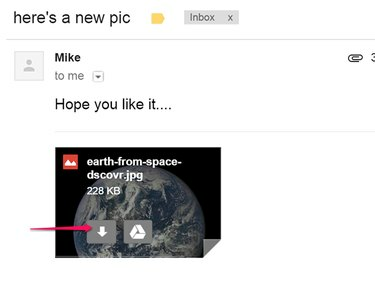
Кредит изображения: Изображение любезно предоставлено Google
Откройте сообщение, содержащее изображение, которое вы хотите скачать. В Gmail и Yahoo, наведите курсор на изображение и нажмите Скачать значок. В Gmail щелкните значок значок в виде стрелки. В Yahoo Mail значок гласит Скачать. Если вы используете Outlook.com, щелкните вложение и выберите Скачать.
Шаг 2
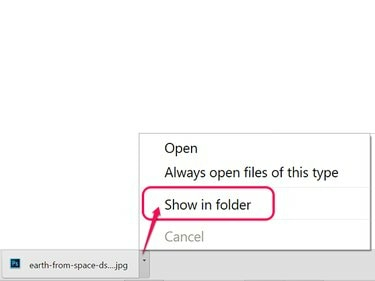
Кредит изображения: Снимок экрана любезно предоставлен Google.
После завершения загрузки перейдите к изображению в проводнике.
Шаг 3

Кредит изображения: Снимок экрана любезно предоставлен Google.
Перетащите изображение из папки «Загрузки» в папку «Изображения».




