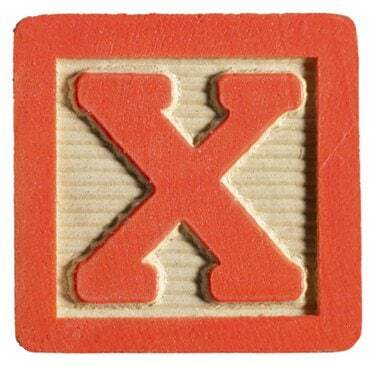
Отметьте это место знаком «X» в Microsoft Word.
Microsoft Word был создан как компонент текстового редактора Microsoft Office Suite, но электронная копия копировальной бумаги Word содержит гораздо больше, чем просто буквы алфавита. Фактически, некоторые из наиболее динамичных функций Word обусловлены его инструментами формы и графики. В случае с такими фигурами, как прямоугольники, Word также предоставляет несколько способов заливки этих фигур, например, добавление крестиков для обозначения их пятен.
Шаг 1
Откройте Microsoft Word. Щелкните вкладку «Файл» и выберите «Открыть». Найдите документ Word с рамкой, в которую нужно поставить «X», и дважды щелкните имя файла.
Видео дня
Шаг 2
Прокрутите до первого поля, чтобы заполнить его знаком «X». Щелкните вкладку «Вставка» вверху страницы. Нажмите кнопку «Фигуры» под вкладкой. Щелкните первую строку в разделе «Строка». Курсор изменится на знак плюса.
Шаг 3
Проведите линию от верхнего левого угла поля к правому нижнему углу. Повторите процесс «Фигуры» и «Линия» еще раз, затем проведите линию от верхнего правого угла поля к нижнему левому углу, образуя «X».
Шаг 4
Добавьте букву «X» в текстовое поле на странице Word, выделив поле и щелкнув по нему. Введите «x» или нажмите и удерживайте клавишу «Shift» и введите заглавную «X».
Шаг 5
Вставьте изображение «X» в поле на странице, нажав кнопку «Картинки» на вкладке «Вставить». Введите букву «X» (без кавычек) в поле «Искать». Щелкните "Перейти". Прокрутите результаты и дважды щелкните одно из изображений, которое представляет собой просто «X» без каких-либо других рисунков вокруг него. Перетащите «X» в рамку на странице.
ШАГ 6
Проверьте документ Word на предмет наличия динамического флажка - он может быть серым или иметь тень. Они появляются только в определенных документах, настроенных с их помощью. Щелкните в любом месте в середине поля с курсором, и появится значок «X». Щелкните поле еще раз, чтобы удалить «X».




