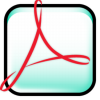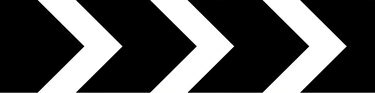
Шевроны можно использовать для изображения циклов, а также потоков.
Кредит изображения: PeterEtchells / iStock / Getty Images
При использовании MS Office нет нужды в скучных схемах. Шевронные стрелки могут сделать диаграмму более интересной и профессиональной при отображении потока или процесса. В программах Office, таких как Word и PowerPoint, вы можете создавать числовые шевронные диаграммы, используя один из двух подходов. Вы можете вставить графический элемент SmartArt с шевронами или загрузить и настроить шаблон.
Добавить SmartArt в любой документ
Шаг 1
Вставьте диаграмму SmartArt в новый или существующий файл Excel, Outlook, PowerPoint или Word. Выберите вкладку «Вставка» и нажмите «SmartArt» в группе «Иллюстрации», чтобы открыть окно «Выбор рисунка SmartArt». Или нажмите «Alt», затем «N», а затем «M», чтобы открыть диалоговое окно.
Видео дня
Шаг 2
Выберите одну из доступных диаграмм SmartArt с шевронами. В разделах «Список», «Процесс» и «Office.com» диалогового окна «Графический элемент SmartArt» имеются рисунки шевронов. Нажмите «ОК», чтобы добавить диаграмму на свою страницу.
Шаг 3
Введите желаемый текст в соответствующее место на текстовой панели. Если текстовая область не отображается, щелкните элемент управления на левой границе объекта SmartArt.
Шаг 4
Добавьте на диаграмму дополнительный шеврон, выбрав один из существующих шевронов. Щелкните вкладку «Дизайн» в инструментах SmartArt, щелкните стрелку раскрывающегося списка «Добавить фигуру» и выберите место, где вы хотите разместить новый шеврон, например, до или после выбранного. Удалите шеврон со схемы, щелкнув фигуру, которую вы хотите удалить, и нажав «Удалить».
Шаг 5
Измените внешний вид диаграммы, щелкнув объект, чтобы выбрать его, и выбрав вкладку «Дизайн» в Инструментах SmartArt. Нажмите «Изменить цвета», чтобы выбрать другой вариант цвета. Щелкните стрелку раскрывающегося списка в стилях SmartArt, чтобы выбрать другой стиль. Некоторые стили включают «Тонкий эффект», который имеет более светлый оттенок, «Полированный», который представляет собой трехмерный стиль с выделением, которое кажется мерцающим, или «Вставка», при которой формы кажутся тиснеными.
Начните с шаблона диаграммы
Шаг 1
Загрузите шаблон из Microsoft Office, который включает шевронную диаграмму. Для начала выберите вкладку «Файл» и нажмите «Создать».
Шаг 2
Введите «шеврон» в поле поиска и нажмите «Ввод». Щелкните шаблон в списке результатов для предварительного просмотра и нажмите «Загрузить», чтобы создать новый файл, используя выбранный вами шаблон. Кроме того, вы можете посетить раздел «Шаблоны» на веб-сайте Office.com. Найдите шевронную диаграмму, загрузите ее на свой компьютер и откройте с помощью соответствующего приложения Office.
Шаг 3
Замените образец текста в шаблоне своим собственным. Вы также можете изменить форматирование, например шрифты, цвета и стили. Перед закрытием программы сохраните файл под новым именем.
Подсказка
Если вы предпочитаете создавать шевронную диаграмму с нуля, вы можете загрузить рисунок шеврона и вставить его в свой документ. См. Варианты в разделе "Ресурсы".