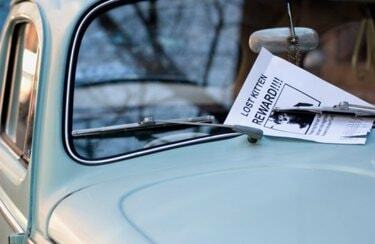
Вы можете сделать свои собственные листовки с помощью Photoshop.
Изготовление листовок в Photoshop самостоятельно сэкономит вам время и деньги. Достаточно просто настроить, и вы можете добавить свой собственный текст и графику для рекламы чего угодно, от автомобиля на продажу до конференции. Двусторонний флаер вдвое эффективнее: он содержит больше информации и использует всего один лист бумаги. Листовки также являются эффективным способом просто проинформировать вашу аудиторию о вашей компании и услугах. Возможность продвигать свои мероприятия с помощью красивого флаера, созданного вами, сделает вас звездой на работе и даст вам ценный навык, который можно включить в свое резюме.
Шаг 1

Стандартный размер флаера позволит вам распечатать его на домашнем принтере.
Откройте новый документ в Photoshop. Установите размер на US Paper, стандартные 8,5 на 11 дюймов, цветовой режим RGB и разрешение 300 пикселей на дюйм.
Видео дня
Шаг 2
Создавайте поля, щелкая и перетаскивая направляющие с линейки справа и вверху документа. Введите «Control» + «r» («Command» + «r» на Mac), чтобы открыть линейку, если она еще не видна. Для печати на домашнем или офисном принтере перетащите направляющие на четверть дюйма от краев документа. Для профессиональной печати спросите у своего принтера, какие поля ему требуются.
Шаг 3

Выберите четкий, читаемый шрифт для заголовка флаера.
Откройте инструмент «Текст» и выберите свой шрифт. Он должен быть четким и читаемым на расстоянии, поэтому ничего особенного. Выберите цвет для вашего текста, чтобы он дополнял любую иллюстрацию или сообщение, которое вы включаете. Например, если вы добавляете фотографию выставленного на продажу автомобиля, вы можете захотеть, чтобы он соответствовал цвету. Введите заголовок вверху флаера и нажмите клавишу «Ввод», чтобы закончить ввод.
Шаг 4
Откройте фотографию или другой рисунок для флаера в Photoshop. Перетащите его в свой флаер. Он появится на отдельном слое. Теперь вы можете изменить его размер с помощью инструмента «Свободное преобразование» («Control +« t »). Удерживайте клавишу «Shift» при изменении размера, чтобы сохранить соотношение сторон. Вы можете рассмотреть возможность двойного щелчка по слою, чтобы открыть параметры «Эффекты слоя», где вы можете добавить эффекты, такие как тень, чтобы выделить ваше изображение.
Шаг 5
Добавьте дополнительный текст, чтобы описать основную идею вашего флаера. Вы хотите побудить людей к действию или просто предоставить информацию? Используйте инструмент «Текст», чтобы разместить текст меньшего размера на листе ниже. Сделайте это простым и легким для чтения. При активном инструменте «Текст» щелкните значок «Создать деформированный текст» в параметрах инструмента в верхней части экрана. Здесь вы можете прокручивать такие параметры, как дуги и изгибы флагов, чтобы добавить к вашему тексту эффектный баннер.
ШАГ 6
Создайте вторую сторону флаера, перейдя в раскрывающееся меню «Изображение» и выбрав «Дублировать». Откроется диалоговое окно, в котором вы сможете дать новому документу имя. Нажмите «ОК», и откроется точная копия вашего первого документа. Удалите уже имеющиеся текст и изображение.
Шаг 7
Попробуйте применить слой «Градиент» для второй стороны или продолжите вид с первой стороны. Завершите вторую сторону флаера соответствующим текстом, изображениями и контактной информацией, если применимо.
Шаг 8
Сохраните как лицевую, так и оборотную документацию. Вы можете распечатать их прямо из Photoshop и просто перевернуть лист для второй стороны или сохранить как один документ .pdf с двумя страницами, который, скорее всего, потребуется профессиональному принтеру файл.
Подсказка
Попробуйте сами распечатать флаер на более плотной бумаге, чтобы не видеть сквозь одну сторону другую.
Предупреждение
Если вы собираетесь профессионально напечатать флаер, обязательно получите спецификации - например, поля - от вашего принтера, прежде чем настраивать документ. Если вы распечатываете флаер самостоятельно, избегайте больших участков сплошного цвета или градиентов. На домашнем или офисном принтере может быть сложно их четко отобразить.




