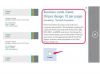Grab может делать снимки одного окна или всего экрана.
Кредит изображения: Скриншот любезно предоставлен Apple.
Любой, у кого есть компьютер Mac, может делать снимки экрана без какого-либо дополнительного программного обеспечения. Используя команды клавиатуры Screen Capture, приложение Grap и даже Preview, пользователи Apple могут делать снимки всего экрана, его части или отдельных окон. Обратите внимание, что некоторые приложения, такие как DVD-плеер или некоторые видеоигры, могут не поддерживать создание снимков экрана с помощью любой из этих утилит.
Использование команд клавиатуры для захвата экрана

Захватите часть окна, используя «Shift-Command-4».
Кредит изображения: Скриншот любезно предоставлен Apple.
Есть два способа сделать снимок экрана компьютера Mac с помощью команд с клавиатуры. Снимки экрана сохраняются как изображения PNG на рабочем столе с именем «Снимок экрана», за которым следует дата и время.
Видео дня
Нажмите «Shift-Command-3», чтобы сделать снимок всего экрана.
Чтобы сделать снимок экрана части экрана, нажмите «Shift-Command-4». Это превратит курсор в перекрестие. Переместите перекрестие в один угол области, которую вы хотите захватить, например изображение, меню или окно приложения. Удерживая левую кнопку мыши, перетащите перекрестие, чтобы выбрать область. Когда вы отпускаете кнопку мыши, выделенная область захватывается. Нажатие клавиши «Escape» перед отпусканием кнопки мыши отменяет процесс.
Изменение формата файла снимка экрана

Используйте терминал, чтобы изменить формат изображения скриншота.
Кредит изображения: Скриншот любезно предоставлен Apple.
По умолчанию в OS X Yosemite снимки экрана сохраняются в формате PNG. Если вы хотите изменить это на другой формат изображения, вы можете сделать это в приложении «Терминал». Другие поддерживаемые форматы изображений - JPG, TIFF и PDF. Запустите Терминал, который находится в папке «Утилиты приложений». Введите следующую команду в окне Терминала, используя «jpg», «pdf», «tiff» или «png» в качестве последнего слова в команде:
по умолчанию пишем com.apple.screencapture type jpg
Замените «jpg» на любой формат изображения по вашему выбору.
Использование Grab для получения файлов TIFF

Grab может дать вам 10-секундную задержку перед тем, как сделать снимок экрана.
Кредит изображения: Скриншот любезно предоставлен Apple.
Запустите приложение Grab, расположенное в папке Applications Utilities. Как только он откроется, вы сможете получить доступ к приложению Grab в любое время из Dock. Когда вы будете готовы сделать снимок экрана, нажмите меню «Захват». Параметры там позволяют вам сделать снимок всего экрана или выбрать определенную область, как при использовании команд клавиатуры для скриншотов. Кроме того, вы можете сделать снимок определенного окна, что избавит вас от попыток навести перекрестие прямо на края окна. Четвертый вариант - это снимок экрана с синхронизацией по времени, который дает 10 секунд до того, как сделать снимок.
Когда вы делаете снимок экрана с помощью Grab, он не сохраняет изображение автоматически. Вместо этого он открывает изображение в новом окне, которое затем можно сохранить как файл TIFF. Grab не поддерживает другие форматы изображений.
Использование предварительного просмотра для создания снимков экрана

Сделайте снимки экрана из меню «Файл» предварительного просмотра.
Кредит изображения: Скриншот любезно предоставлен Apple.
Приложение Apple Preview имеет те же параметры захвата экрана, что и приложение Grab, за одним небольшим исключением. Когда вы делаете снимок всего экрана, всегда отображается 10-секундный обратный отсчет. Одним из преимуществ использования предварительного просмотра перед захватом является то, что вы можете использовать функции редактирования предварительного просмотра перед сохранением изображения. Второе преимущество заключается в том, что предварительный просмотр не ограничивает вас изображениями TIFF: вы также можете сохранять снимки экрана как файлы PNG, JPG и PDF. Чтобы делать снимки экрана с помощью предварительного просмотра, щелкните меню «Файл» предварительного просмотра, выберите «Сделать снимок экрана», а затем выберите один из трех вариантов снимка экрана.