Чтобы отслеживать объекты в Microsoft Publisher, в том числе объекты внутри фотографии, используйте Каракули инструмент, расположенный в Формы опции. Процесс такой же в Publisher 2010 и 2013. Если вы не являетесь экспертом в рисовании от руки, зачастую проще провести обводку несколькими штрихами, чем пытаться завершить обводку одной линией.
Шаг 1
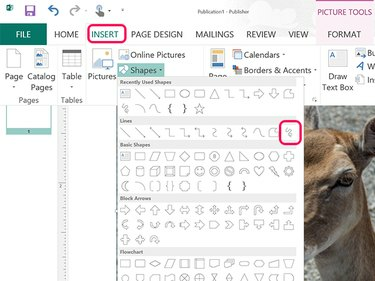
Кредит изображения: Снимок экрана любезно предоставлен Microsoft.
Перейдите на страницу издателя, содержащую изображение. Щелкните значок Вставлять вкладка, выберите Формы а затем щелкните Каракули значок, расположенный в конце раздела Линии.
Видео дня
Подсказка
Чтобы вставить фотографию в Publisher, щелкните значок Вставлять вкладка и выберите Фотографий.
Шаг 2

Кредит изображения: Снимок экрана любезно предоставлен Microsoft.
Обведите курсор вокруг объекта. Когда вы отпускаете кнопку мыши, на том месте, где вы проводите, появляется линия, и Формат инструментов рисования лента открывается.
Шаг 3
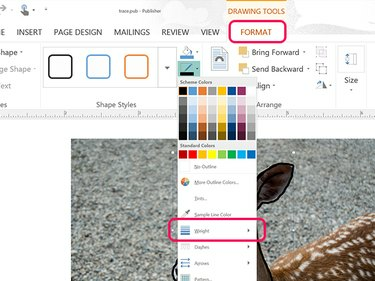
Кредит изображения: Снимок экрана любезно предоставлен Microsoft.
Щелкните значок Контур формы значок в Формат инструментов рисования Лента. Выберите цвет и щелкните значок Масса в раскрывающемся меню, чтобы указать толщину линии.
Шаг 4

Кредит изображения: Снимок экрана любезно предоставлен Microsoft.
При необходимости нарисуйте дополнительные линии, выбрав Каракули форма из Вставлять ленты Форма значок. Каждый раз, когда вы отпускаете кнопку мыши, вы должны снова выбирать Каракули форму, чтобы продолжить отслеживание.
Шаг 5

Кредит изображения: Снимок экрана любезно предоставлен Microsoft.
Щелкните изображение, которое вы проследили, если оно вам больше не нужно, и нажмите кнопку Удалить ключ.
Сгруппируйте несколько строк, чтобы их можно было переместить или скопировать на другую страницу. Перетащите курсор на проведенные вами линии, чтобы выбрать их. Щелкните значок Домой вкладка, затем Договариваться значок, а затем выберите Группа.
Подсказка
Если вы хотите сгруппировать линии трассировки вместе, не удаляя исходное изображение, вырежьте изображение из документа, нажав Ctrl-X. После того, как линии трассировки сгруппированы, вставьте изображение обратно в документ, нажав Ctrl-V. Затем вы можете поместить изображение за линии, щелкнув Домой ленты Договариваться значок и выбрав Отправить назад.



