
Кнопка «Изображения» находится в разделе «Иллюстрации» на вкладке «Вставка».
Кредит изображения: Изображение любезно предоставлено Microsoft
Добавление фонового изображения к вашему творению в Publisher 2013 помогает привлечь внимание, но если вы не сделаете изображение более светлым, применив прозрачность, оно затмит реальное содержимое вашей публикации. Для начала вставьте картинку с Фотографий на вкладке Вставка, а затем воспользуйтесь одним из двух способов, чтобы подогнать изображение под размер: либо используйте кнопку Применить к фону или измените размер и разместите изображение вручную для более точного управления.
Применить к фоновому методу
Шаг 1
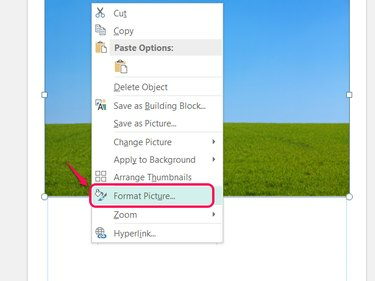
При использовании этого метода вам не нужно изменять размер изображения.
Кредит изображения: Изображение любезно предоставлено Microsoft
Щелкните изображение правой кнопкой мыши и выберите Формат изображения.
Видео дня
Шаг 2

Изменения не появятся, пока вы не нажмете ОК.
Кредит изображения: Изображение любезно предоставлено Microsoft
Перетащите Прозрачность ползунок, используйте стрелки или введите число, чтобы установить прозрачность изображения. Чем прозрачнее изображение, тем легче читать текст поверх фона. Нажмите Ok для выцветания изображения.
Шаг 3
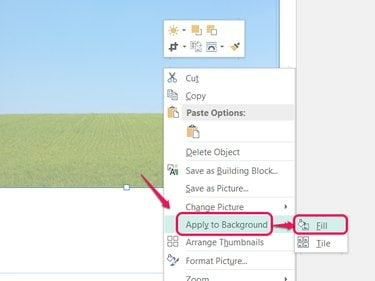
Параметр «Плитка» повторяет изображение, а не растягивает его по размеру.
Кредит изображения: Изображение любезно предоставлено Microsoft
Щелкните изображение правой кнопкой мыши, выберите Применить к фону и выбрать Наполнять для заливки фона страницы выцветшим изображением.
Шаг 4
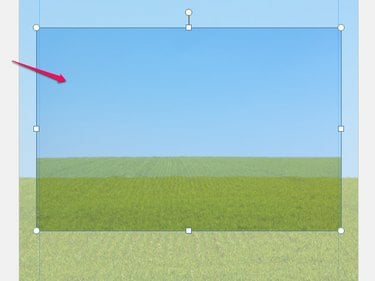
Все элементы на странице появятся поверх вашего нового фона.
Кредит изображения: Изображение любезно предоставлено Microsoft
Выберите исходное изображение, которое теперь находится поверх фона, и нажмите Del чтобы удалить его, сохранив блеклое фоновое изображение.
Ручной метод
Шаг 1
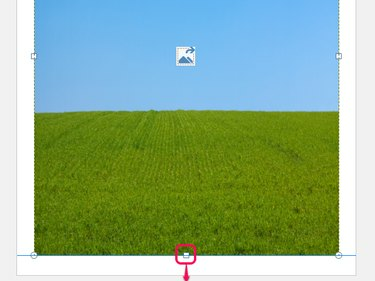
Когда вы перетаскиваете, изображение фиксируется по размеру границы.
Кредит изображения: Изображение любезно предоставлено Microsoft
Перетащите изображение после вставки, чтобы расположить его. Перетащите маркеры на его границу, чтобы растянуть и изменить размер. Измените размер изображения, чтобы заполнить всю страницу до границ, или заполнить желаемую часть страницы.
Шаг 2

Отправить назад находится в разделе «Упорядочить» на вкладке «Главная».
Кредит изображения: Изображение любезно предоставлено Microsoft
Откройте раскрывающееся меню на Отправить назад на вкладке "Главная" и выберите Отправить на задний план, чтобы переместить изображение за всеми другими элементами на странице. Если вы вставите изображение до разработки остальной части публикации, этот шаг вам не понадобится.
Шаг 3
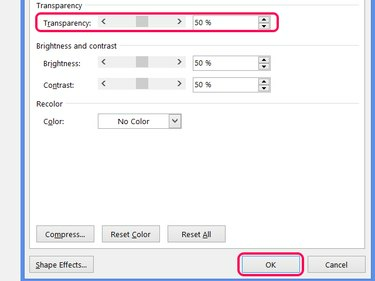
Снова откройте окно «Формат изображения», чтобы внести изменения.
Кредит изображения: Изображение любезно предоставлено Microsoft
Щелкните изображение правой кнопкой мыши и выберите Формат изображения. Переместите Прозрачность ползунок или введите число, чтобы установить уровень затухания. Вы не увидите, что изменение вступит в силу, пока не нажмете Ok.
Подсказка
В качестве альтернативы выбору изображения на вашем компьютере щелкните Фотографии в Интернете для поиска изображений в Интернете. По умолчанию Publisher ищет изображения с лицензией Creative Commons, некоторые из которых не допускают коммерческого использования, поэтому перед публикацией проверьте источник изображения.
Используйте прозрачность не менее 50 процентов, чтобы другое содержимое четко отображалось поверх вашего фона.
Предупреждение
Растягивание изображений может сделать их искаженными или размытыми. По возможности используйте изображение, которое подходит без растяжки.
Фоновое изображение может значительно увеличить количество чернил, расходуемых на страницу, увеличивая расходы.



