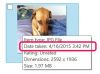Вы не можете использовать iPhone в качестве жесткого диска для хранения и передачи файлов.
Кредит изображения: Джастин Салливан / Getty Images News / Getty Images
Зашифрованный загрузочный диск вашего iPhone делает его безопасным и защищенным от несанкционированного доступа, но также затрудняет проверку и изменение диска. В отличие от iPod, вы не можете перевести свой iPhone в дисковый режим с помощью iTunes или использовать проводник на своем ПК, чтобы с легкостью перемещать между ними различные файлы. Однако вы можете использовать разные приложения для прямой передачи файлов между ПК и iPhone, подключенными через кабель, по беспроводной сети или в облаке.
Передача файлов ITunes
Используйте функцию обмена файлами iTunes для передачи файлов между iPhone и ПК. Запустив iTunes на вашем компьютере и подключив iPhone через USB, щелкните имя вашего iPhone на левой боковой панели. Затем нажмите кнопку «Приложения» справа и прокрутите вниз до раздела «Общий доступ к файлам». Если приложение для iPhone поддерживает передачу файлов, вы увидите его в списке слева. Чтобы добавить документ со своего ПК в перечисленное приложение iPhone, щелкните его имя, а затем нажмите кнопку «Добавить» под отображаемым содержимым приложения справа; выберите нужный файл и нажмите «ОК». Чтобы скопировать файл iPhone на свой компьютер, вместо этого нажмите кнопку «Сохранить в»; выберите пункт назначения на ПК и нажмите «ОК».
Видео дня
Утилиты для ПК
Несколько утилит для ПК упрощают доступ к текущим приложениям iPhone, музыке, фотографиям и видео, а также к контенту, например заметкам, журналам вызовов, SMS или MMS-сообщениям, контактам и календарям, в стиле проводника. Популярные утилиты включают DiskAid, iExplorer, CopyTrans Contacts и Syncios. Как и iTunes, эти программы требуют, чтобы вы загрузили бесплатное или недорогое программное обеспечение на свой компьютер и подключили iPhone к компьютеру с помощью прилагаемого USB-кабеля. Дважды щелкните значок программы, чтобы начать использовать ее для двунаправленной передачи файлов; вы можете сохранять файлы iPhone на свой компьютер или перемещать новые и отредактированные файлы обратно на iPhone.
Wi-Fi передача
Многие сторонние приложения для iOS позволяют передавать файлы между ПК и iPhone по общей сети Wi-Fi без использования кабелей. Чтобы перемещать документы между ними, изучите приложения для передачи файлов по Wi-Fi, такие как Air Sharing, FileApp или Good Reader; для фотографий и видео используйте PhotoSync, приложение Photo Transfer App и Simple Transfer. Некоторые из этих приложений для iPhone требуют, чтобы на ваш компьютер было загружено сопутствующее программное обеспечение, чтобы облегчить передачу файлов по Wi-Fi; другие просто требуют, чтобы вы вручную вводили IP-адреса компьютера или имя пользователя и пароль, прежде чем продолжить.
Интернет-хранилище и синхронизация
После регистрации в облачном хранилище, таком как iCloud, Box, Dropbox, Evernote или OneDrive, и установить его приложения как на свой iPhone, так и на компьютер, вы можете просматривать многие файлы, хранящиеся на iPhone, со своего ПК. Файлы синхронизируются, чтобы гарантировать, что вы просматриваете одни и те же файлы на обоих устройствах, и объединены в единое расположение, к которому можно быстро получить доступ в веб-браузере, приложении для iPhone, настольном приложении или проводнике на ПК.