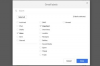Вы можете изменить язык в Microsoft Excel.
Кредит изображения: damircudic / iStock / GettyImages
Понять языковые настройки Microsoft Excel не так просто, как раньше. В Office 2016 и ранее это был простой процесс с одним основным языком и возможностью добавления разные для функций корректуры, но в более поздних версиях все немного больше сложный. Однако вы все равно можете быстро изменить язык Excel, если поймете различные части настроек. Большинство языков поддерживаются автоматически, но в некоторых случаях вам необходимо загрузить соответствующий языковой пакет.
Языки редактирования и отображения
В версиях Excel после 2016 года, таких как Excel для Microsoft 365 и Excel 2019, языковые настройки разделены на два раздела. Язык отображения - это язык, используемый для лент и меню в Excel, в то время как язык редактирования или авторинга используется для контента, который вы создаете с помощью программы. Это работает так же в других программах Office, поэтому вы можете использовать инструкции в этом сообщении, чтобы изменить язык для таких программ, как Word.
Видео дня
Также есть языковой параметр в разделе «Проверка» для более старых версий Excel, который, по сути, контролирует языки, используемые для проверки орфографии и грамматики, встроенные в программу (хотя это более важно для Слово). В большинстве случаев вы хотите, чтобы все эти языки были одинаковыми, но возможность их разделения полезна, если вы создаете электронные таблицы и другие документы на языке, отличном от вашего родного.
Изменить язык Excel (после 2016 г.)
Если вы хотите изменить язык своей программы Microsoft Excel для любой версии после Excel 2016, процесс несложный, несмотря на два разных параметра, которые нужно изменить. Сначала откройте Excel и перейдите в «Файл», а затем в «Параметры». Оттуда выберите вариант «Язык», чтобы открыть соответствующую страницу.
Вам будут представлены списки языков в двух разделах: один для «Язык отображения Office», а другой - «Язык разработки и проверки Office». Если язык, на котором вы хотите использование уже отображается в этих разделах, вы можете выбрать его и использовать параметры «Вверх» и «Вниз», чтобы отрегулировать его положение в соответствии с вашим предпочтением, или выберите «Установить как Предпочтительно ». Если нет, выберите ссылку« Установить дополнительные языки отображения с Office.com »под списком, выберите свой язык и нажмите« Установить », чтобы перейти к соответствующему страница. Также имеется соответствующая опция в разделе «Язык разработки и проверка в Office».
Настройки языка Excel (2016 или ранее)
Если вы хотите изменить язык Office 2016 на английский или любой другой язык, процесс такой же, как и для более старых версий. Сначала откройте меню «Файл», а затем выберите в нем «Параметры Excel». Выберите либо «Язык» в левой части появившегося окна, либо «Языковые настройки» в разделе «Популярные», в зависимости от версии вашего программного обеспечения.
Откроется окно параметров языка Microsoft Office, в котором слева есть список доступных языков, а справа - включенные. Чтобы добавить язык, выделите соответствующий вариант в списке слева и затем выберите «Добавить», чтобы переместить его в список справа. Вы также можете удалить язык, если хотите. Убедитесь, что ваш «Основной язык редактирования» соответствует этому выбору, если вы не хотите редактировать на другом языке, отличном от интерфейса Excel.
Примите изменения и перейдите в раздел «Проверка» в «Параметры Excel». Вы можете изменить "Язык словаря", используя опцию здесь, выбрав нужный язык из раскрывающегося списка. меню. Нажмите «ОК», чтобы подтвердить изменения.