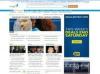Кредит изображения: Jupiterimages / Comstock / Getty Images
Потеря файла или программы, которые вы только что загрузили, может быть неприятным. Главное - набраться терпения и точно записать имя файла или программы. Приложив некоторые усилия, можно быстро найти загруженный элемент.
Компьютер под управлением Windows
Шаг 1
Запишите имя файла или программы, которые вы скачали. Его легче найти, если у вас есть полное имя, включая расширение файла.
Видео дня
Шаг 2
Зайдите на рабочий стол.
Шаг 3
Щелкните правой кнопкой мыши кнопку «Пуск» в левом нижнем углу. Прокрутите и выберите «Найти» или «Поиск» в зависимости от вашей версии Windows.
Шаг 4
Используйте функцию «Имя» в появившемся диалоговом окне. Введите полное имя загруженного файла и нажмите «Найти» или «Найти». Вы также можете искать по дате с помощью вкладки или кнопки «Дата». Введите дату загрузки файла и нажмите «Найти» или «Найти».
Шаг 5
Дважды щелкните файл или программу в появившемся списке, и он откроется.
Компьютер на базе Mac
Шаг 1
Запишите имя файла или программы, которые вы скачали. Его легче найти, если у вас есть полное имя, включая расширение файла.
Шаг 2
Зайдите на рабочий стол.
Шаг 3
Нажмите кнопку «В центре внимания» в правом верхнем углу вашего Mac.
Шаг 4
Введите имя файла и нажмите клавишу «Ввод» на клавиатуре. В результате на вашем Mac появится список экземпляров файлов, соответствующих имени файла. Как только вы найдете файл или программу в этом списке, щелкните по нему, и он откроется.
Браузерное решение
Шаг 1
Откройте браузер, который вы использовали для загрузки контента или программы. Некоторые браузеры, включая Firefox, имеют функции, позволяющие отслеживать, где находятся ваши загрузки.
Шаг 2
Нажмите «Инструменты» в меню браузера и прокрутите вниз до «Загрузки», если он доступен. Щелкните «Загрузки». В Safari перейдите в «Окно» и прокрутите вниз до загрузок.
Шаг 3
Прокрутите список загрузок из браузера в появившемся списке. Дважды щелкните загрузку.