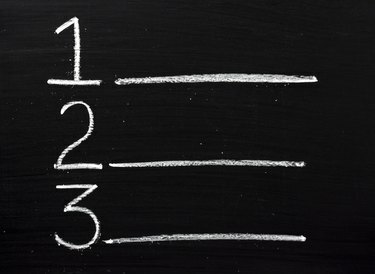
Дайте абзацам Word уникальные идентификаторы, поставив рядом с ними числа.
Кредит изображения: Thinglass / iStock / Getty Images
Пронумерованные разделы и абзацы иногда могут помочь вам эффективно управлять большими документами Word. Например, если вы хотите, чтобы другие просматривали параграф 27 в документе, вы можете просто сказать «просмотрите параграф 27», и они могут прокрутить вправо до него. Вы можете быстро добавлять номера к абзацам, преобразовывая абзацы в нумерованный список и форматируя его в соответствии со своими потребностями.
Добавить числа в абзацы
На ленте Word есть кнопки, с помощью которых можно мгновенно создавать списки. Перейдите на вкладку «Главная», выделите абзацы, которые вы хотите пронумеровать, и щелкните значок «Пронумерованный», чтобы добавить номер перед каждым абзацем. Пронумерованный значок выглядит как три строки, пронумерованные от 1 до 3. После сложения чисел вы можете обнаружить небольшую проблему; по умолчанию межстрочный интервал между абзацами исчезает. Вы должны исправить это, если хотите, чтобы абзацы выглядели так, как они были до преобразования их в нумерованный список.
Видео дня
Восстановить межстрочный интервал абзаца
Word дает вам возможность настраивать нумерованные списки, которые вы создаете. Нажмите «Главная», выделите абзацы, которые вы преобразовали в список, а затем щелкните средство запуска диалогового окна «Абзац», расположенное в разделе «Абзац» на ленте. Откроется окно «Абзац» с настройками корректировки. Снимите галочку с флажка «Не добавлять пробелы между абзацами одного стиля» и нажмите «ОК». Word восстанавливает межстрочный интервал между абзацами.
Отрегулировать отступ абзаца
На этом этапе вы увидите пронумерованные абзацы по всему документу. Однако вы также заметите, что ваши абзацы немного сдвинулись вправо, потому что рядом с ними есть числа. Если вы хотите переместить их влево, выделите абзацы, нажмите «Просмотр» и установите флажок в поле «Линейка». Word отображает линейку, которая управляет полями документа. На левой стороне линейки есть ползунок вверху и ползунок внизу с названием «Отступ слева». Word показывает название слайдера, когда вы наводите на него указатель мыши. Медленно перетащите ползунок «Отступ слева» влево, пока абзацы не займут желаемое положение.
Настроить числовые стили
Возможно, вам понравится стиль нумерации Word, который используется для нумерации ваших абзацев. По умолчанию используются обычные цифры, такие как 1, 2 и 3. Если вы хотите выбрать другой стиль нумерации, выделите абзацы, нажмите «Главная» и нажмите стрелку на кнопке «Нумерация». Word отображает список стилей нумерации, которые вы можете выбрать. Щелкните тот, который хотите использовать, чтобы применить его к своим абзацам. Простой способ удалить все числа - выбрать стиль нумерации «Нет» из списка стилей.



