Ввод данных по строкам и столбцам в Excel может вызвать ошибки при использовании больших объемов данных. Формы, с другой стороны, фокусируются на полях за пределами матрицы рабочего листа. В Excel есть встроенные инструменты для работы с данными, позволяющие легко создавать формы для быстрого и точного ввода данных. Инструменты формы данных больше не отображаются на ленте по умолчанию, но вы можете добавить их обратно.
Шаг 1

Кредит изображения: Изображение любезно предоставлено Microsoft
Создайте новую пустую книгу. Щелкните значок Данные вкладку на ленте. Щелкните правой кнопкой мыши пустое место в правой части ленты и выберите Настроить ленту. Выбирать Данные в правом поле и щелкните Новая группа. Выберите новую группу и нажмите Переименовать. Выберите символ и имя для настраиваемой группы, которая называется Формы в этом примере.
Видео дня
Шаг 2

Кредит изображения: Изображение любезно предоставлено Microsoft
Щелкните раскрывающийся список слева под Выберите команды из и выберите Команды не на ленте
. Прокрутите вниз до Форма и нажмите Добавлять между окнами. Команды формы добавляются в новую группу Формы справа. Нажмите Ok и Формы теперь отображаются на ленте на вкладке «Данные».Шаг 3
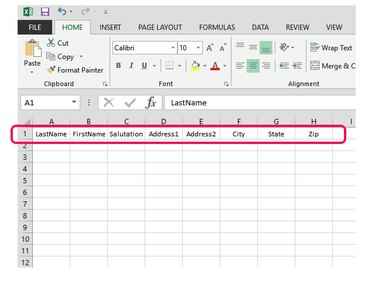
Кредит изображения: Изображение любезно предоставлено Microsoft
Введите имена полей для своей книги в Ряд 1. В этом примере используется базовый список рассылки.
Шаг 4
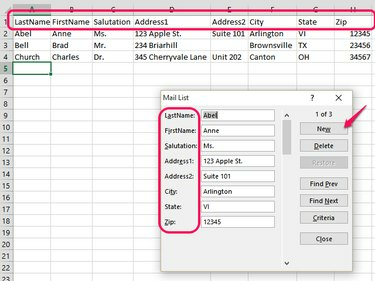
Кредит изображения: Изображение любезно предоставлено Microsoft
На Данные вкладку, щелкните Форма для отображения поля формы данных. Обратите внимание, что имена полей в Ряд 1 теперь расположены вертикально рядом с полями для ввода данных. Чтобы использовать форму, нажмите Новый и введите данные в поля. Использовать Вкладка перемещаться между полями и нажимать Входить принять данные в книгу. Новая запись начнется с курсора в верхнем поле.



