Система координат или Декартова система координат, является полезным инструментом для нанесения точек или линий на четырехквадрантную диаграмму. Используя диаграмму X Y (точечная) в Слово 2013, создайте свою собственную систему координат с уже нанесенными точками или пустую систему, которую вы можете распечатать для дальнейшего использования.
Шаг 1
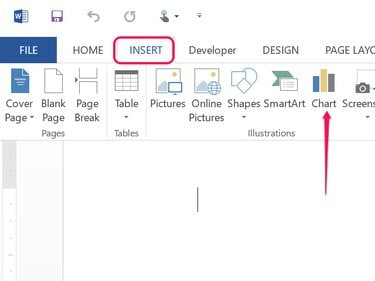
Кредит изображения: Снимок экрана любезно предоставлен Microsoft.
Щелкните значок Вставлять меню, а затем щелкните Диаграмма значок.
Видео дня
Шаг 2
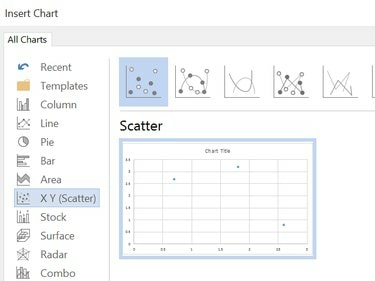
Кредит изображения: Снимок экрана любезно предоставлен Microsoft.
Выберите X Y (разброс) Диаграмма. С первой диаграммой по умолчанию проще всего работать, когда вам нужна пустая карта координат или если вы хотите нанести точки на координаты.
Шаг 3
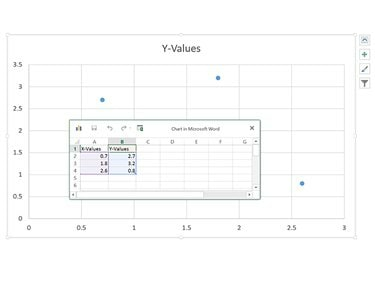
Кредит изображения: Снимок экрана любезно предоставлен Microsoft.
Нажмите Ok принять значение по умолчанию XY (разброс) Диаграмма. Диаграмма открывается на странице Word, а также на листе Excel. Обратите внимание, что числа на листе не только определяют положение маркеров на диаграмме, но также определяют диапазон диаграммы. Поскольку в значениях рабочего листа по умолчанию нет отрицательных чисел, координаты X и Y диаграммы начинаются с 0.
Шаг 4
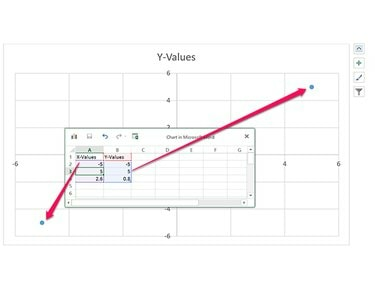
Кредит изображения: Снимок экрана любезно предоставлен Microsoft.
Введите координаты, которые вы хотите отобразить на диаграмме, изменив числа в столбцах «Значения X» и «Значения Y». Вы можете добавить столько значений, сколько нужно.
Если вам нужна пустая диаграмма, замените первую строку чисел на самые маленькие числа, которые вы хотите отображать в диапазоне. Измените второй ряд чисел на самые большие отображаемые значения. Например, если первая строка -5 и -5, а вторая строка 5 и 5, диапазон X и Y диаграммы будет от -6 до 6, с точкой пересечения нуля в центре.
Щелкните значок Икс в окне рабочего листа, чтобы закрыть его.
Подсказка
Вы можете изменить координаты в любое время, открыв рабочий лист. Для этого щелкните правой кнопкой мыши любую координатную точку на диаграмме и выберите Редактировать данные.
Шаг 5
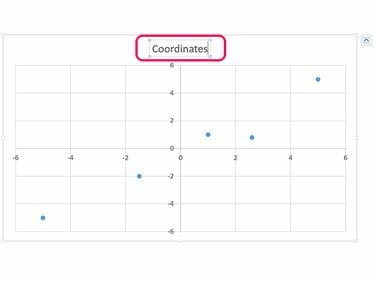
Кредит изображения: Снимок экрана любезно предоставлен Microsoft.
Измените заголовок диаграммы, щелкнув значок Заголовок текстовое окно. Если вам не нужен заголовок, нажмите Удалить чтобы удалить это.
ШАГ 6
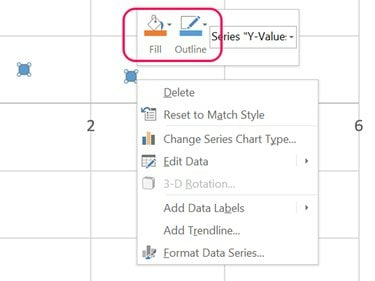
Кредит изображения: Снимок экрана любезно предоставлен Microsoft.
Щелкните правой кнопкой мыши любую координатную точку на диаграмме. Если вам нужна пустая система координат без точек, нажмите кнопку Контур значок и выберите Без контура из раскрывающегося меню. Снова щелкните правой кнопкой мыши координату точки, затем щелкните значок Наполнять значок и выберите Без заливки.
Шаг 7
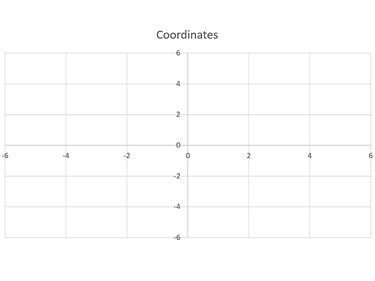
Кредит изображения: Снимок экрана любезно предоставлен Microsoft.
Сохраните документ Word. Схема системы координат также будет сохранена.




