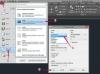По умолчанию ячейки выравниваются по левому и нижнему краям.
Кредит изображения: Изображение любезно предоставлено Microsoft
Как и параметр выравнивания текста в Word, параметры выравнивания в Excel 2010 и 2013 регулируют размещение текста на странице. В то время как настройки выравнивания Word изменяют только горизонтальное выравнивание, ячейки в книгах Excel имеют диапазон параметров выравнивания, чтобы изменить выравнивание по горизонтали и вертикали, ориентацию текста и отступ. Основные настройки выравнивания находятся на вкладке «Главная», а для дополнительных функций откройте окно «Формат ячеек» на вкладке «Выравнивание».
Шаг 1

Установите выравнивание по горизонтали и отступ.
Кредит изображения: Изображение любезно предоставлено Microsoft
Выберите одну или несколько ячеек, а затем выберите выравнивание по горизонтали по левому, центру или правому краю с помощью кнопок в разделе «Выравнивание» на вкладке «Главная». После выбора выравнивания измените положение, щелкнув расположенные рядом кнопки «Уменьшить отступ» или «Увеличить отступ».
Видео дня
Шаг 2

Установите вертикальное выравнивание.
Кредит изображения: Изображение любезно предоставлено Microsoft
Выберите верхнее, среднее или нижнее выравнивание по вертикали с помощью кнопок в верхней части раздела «Выравнивание». Строки Excel по умолчанию настолько тонкие, что эти параметры выравнивания не будут иметь эффекта, если вы не используете мелкий текст, поэтому вам может потребоваться увеличить размер строки, чтобы выравнивание было видимым.
Шаг 3

Сориентируйте текст.
Кредит изображения: Изображение любезно предоставлено Microsoft
Откройте раскрывающееся меню «Ориентация» и выберите ориентацию для угла или поворота текста. Чтобы вернуться к горизонтальной ориентации по умолчанию, щелкните текущую ориентацию второй раз.
Шаг 4

Измените дополнительные параметры выравнивания.
Кредит изображения: Изображение любезно предоставлено Microsoft
Щелкните стрелку в углу раздела «Выравнивание», чтобы открыть диалоговое окно «Формат ячеек» и применить менее распространенные настройки выравнивания. Например, выберите «По центру выделенного фрагмента» в качестве горизонтального выравнивания, чтобы центрировать весь текст вокруг выбранной в центре ячейки. Другие параметры включают установку ориентации на определенный угол или автоматическое масштабирование большого текста для соответствия узким ячейкам с помощью флажка «Уменьшить до размеров».
Подсказка
Некоторые настройки выравнивания блокируют использование других параметров. Например, текст, расположенный по центру выделения, также не может вращаться. Если нужный вам вариант отображается серым цветом, попробуйте сбросить горизонтальное и вертикальное выравнивание на стандартные варианты слева / по центру / справа и сверху / по центру / снизу.
Нажмите «Ctrl-A», чтобы выделить весь рабочий лист, или щелкните заголовок строки или столбца, чтобы выделить всю строку или столбец. Настройка выравнивания на всем листе, строке или столбце применяет настройку ко всему будущему тексту, который вы вводите в выбранных ячейках.
Установите флажок «Объединить ячейки» в окне «Форматирование ячеек» или нажмите «Объединить и центрировать» на вкладке «Главная», чтобы объединить несколько ячеек в одну. Объединенный набор ячеек может содержать только одно значение, поэтому перед вводом данных лучше объединить ячейки.
Параметры выравнивания и ориентации работают с числами в ячейках так же, как и с текстом.
Предупреждение
Хотя значки «Уменьшить отступ» и «Увеличить отступ» отображают стрелку влево и вправо соответственно, они не всегда смещают текст в указанном направлении. Например, если вы выровняете текст по правому краю, нажатие «Увеличить отступ» переместит его влево, несмотря на то, что на значке есть стрелка вправо.
«Сжать по размеру» работает только с ячейками, слишком узкими для включенного текста. Текст не сжимается до вертикального размера строки.