Наем живых моделей позировать для проекта PowerPoint может занять много времени и денег. С другой стороны, палочек легко собрать, с ними недорого работать, и они могут часами стоять на одном и том же месте. Используйте линии и овал, чтобы создать своего собственного человечка в PowerPoint 2013.
Сборка вашего Stick Man
Шаг 1: нарисуйте туловище
На пустом слайде PowerPoint щелкните значок Вставлять вкладка, выберите Формы и нажмите первую Линия в разделе Линии. Это ровная прямая линия без стрелок. Перетащите курсор вверх или вниз по слайду, удерживая нажатой кнопку Сдвиг ключ, чтобы нарисовать грудь и живот человека палкой. Сделайте линию сколь угодно длинной, но не выше половины высоты горки, чтобы можно было уложить голову и ноги.
Видео дня
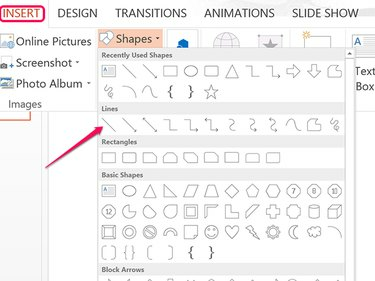
Кредит изображения: Снимок экрана любезно предоставлен Microsoft.
Шаг 2. Добавьте несколько фунтов
Щелкните строку правой кнопкой мыши и щелкните значок Значок контура. Выберите цвет человечка и нажмите на Вариант веса и выберите толщину линии из 6 пунктов.
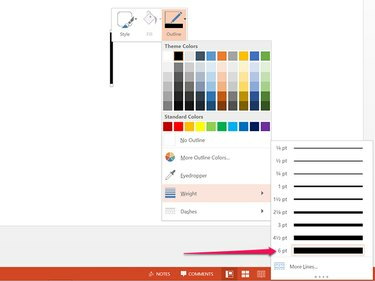
Кредит изображения: Снимок экрана любезно предоставлен Microsoft.
Шаг 3: удар по ноге
Нажмите Ctrl-C и Ctrl-V пока туловище все еще выделено, скопируйте и вставьте вторую линию на слайд. Щелкните значок Формат инструментов рисования вкладку и щелкните маленький Повернуть значок.
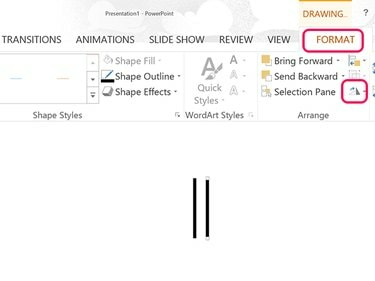
Кредит изображения: Снимок экрана любезно предоставлен Microsoft.
Шаг 4: поверните ногу
Щелкните значок Повернуть меню и тип -15 в текстовом поле, чтобы ножка поворачивалась вправо. Чтобы он немного поворачивался, попробуйте использовать -17 или -19 градусов. Перетащите ногу так, чтобы верхняя часть бедренной кости касалась нижней части туловища.
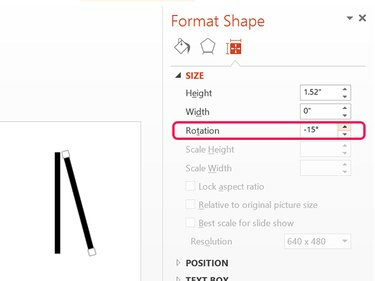
Кредит изображения: Снимок экрана любезно предоставлен Microsoft.
Шаг 5: добавьте еще несколько конечностей
Нажмите Ctrl-V чтобы вставить еще одну копию туловища из буфера обмена, которая будет служить левой ногой. Поверните эту ногу 15 градусов, поэтому он поворачивается влево.
Скопируйте и вставьте каждую ногу и переместите копии вверх, чтобы они служили руками. Расположите руки так, чтобы они соединились с шеей.
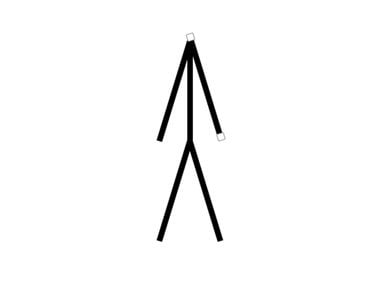
Кредит изображения: Снимок экрана любезно предоставлен Microsoft.
Шаг 6: лопнуть голову
Щелкните значок Вставлять вкладку и выберите Овальной формы или Улыбающееся лицо форма. Перетащите курсор на шею, удерживая нажатой кнопку Сдвиг ключ, чтобы нарисовать круг. Перетащив голову так, чтобы она соединилась с шеей, щелкните круг правой кнопкой мыши, чтобы отформатировать его. Щелкните значок Наполнять значок и выберите Без заливки. Щелкните значок Контур и используйте тот же цвет и толщину линий, что и для линий тела.
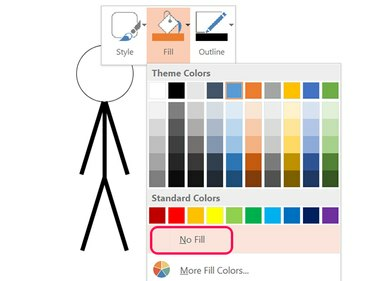
Кредит изображения: Изображение любезно предоставлено Microsoft.
Шаг 7: соедините части вместе
Нажмите Ctrl-A, чтобы выбрать все части человечка. Щелкните значок Формат инструментов рисования меню выберите Группа значок и затем щелкните Группа. Теперь, когда части сгруппированы вместе, вы можете переместить человечка или скопировать и вставить его все сразу на другие слайды.

Кредит изображения: Снимок экрана любезно предоставлен Microsoft.
Перемещение человечка в презентации
Если поместить человечка на нескольких слайдах, можно создать эффект анимации. Просто скопируйте сгруппированные фрагменты и вставьте их в одно и то же место на каждом слайде. Чтобы переместить или изменить размер конечностей или изменить голову, разгруппируйте части, щелкнув значок Группа значок в Формат инструментов рисования меню и выбрав Разгруппировать.
Чтобы упростить установку человечка в то же место для каждого слайда, включить Гиды вариант в Вид Лента.
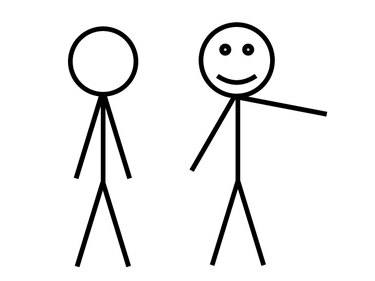
Кредит изображения: Изображение любезно предоставлено Microsoft.



