Apple всегда подчеркивала простота и удобство использования в ее продуктах, и это отражено в операционной системе iOS, которая работает на iPad, iPhone и iPod Touch. Когда новый пользователь Apple может столкнуться с проблемой обучения, так это с некоторыми общими символами, используемыми в нескольких приложениях и утилитах iOS.
Символы строки состояния
Значки Wi-Fi и сотовой связи
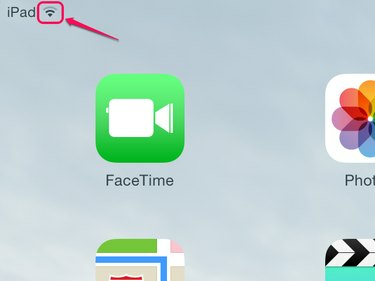
Кредит изображения: Изображение любезно предоставлено Apple
Символы в верхнем левом углу iPad показывают состояние подключения. Вай-фай соединения используют перевернутый конус с черными и серыми линиями, обозначающими мощность сигнала Wi-Fi. Если iPad находится вне зоны действия известного подключения или еще не настроен для текущего местоположения, нет значка появляется.
Видео дня
Сотовая связь доступна на некоторых iPad, и показатели могут быть гораздо более разнообразными, в зависимости от вашего уровня обслуживания и местных условий. Сила сигнала отображается с помощью планок для лазания, хотя устройства iOS 7 используют пять кругов. Компании-перевозчики и
уровни обслуживания, например 3G, 4G или LTE, отображаются в виде текста. Полный список значков статуса находится в Руководство пользователя iPad.Bluetooth и питание
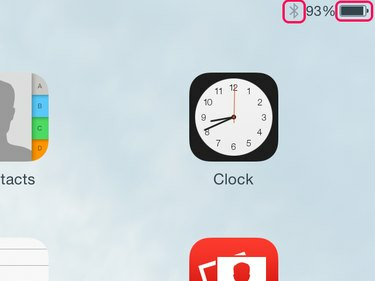
Кредит изображения: Изображение любезно предоставлено Apple
В правом верхнем углу главного экрана отображается блютус статус подключения и iPad состояние батареи. Логотип Bluetooth выглядит черным, когда устройство подключено, и серым, когда оно неактивно. Отключение функции Bluetooth в настройках также приводит к закрытию значка Bluetooth.
Ваш iPad заряд батареи обозначается как значком батареи, так и отображением процентов. При подключении к источнику питания символ молнии также указывает на то, что аккумулятор заряжается.
Подсказка
Проверьте наличие символа молнии при подключении iPad к USB-порту компьютера. Не все порты имеют достаточно мощности для зарядки устройств iOS. IPad отображает сообщение Не заряжается в таком случае.
Почта
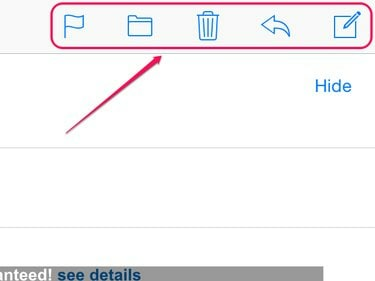
Кредит изображения: Изображение любезно предоставлено Apple
Пять значков в правом верхнем углу почтового приложения управляют тем, как вы создаете и обрабатываете электронную почту. Эти значки слева направо:
-
Флаг - Нажатие на этот значок дает вам четыре варианта: «Пометить», «Пометить как непрочитанное», «Переместить в спам» и «Уведомить меня». Нажатие на любой из значков выполняет или активирует эту функцию.
- Файл - Этот значок позволяет переместить выбранное электронное письмо в любую другую папку. Коснитесь значка файла, затем коснитесь папки назначения, и электронное письмо будет перемещено.
- Удалить - Коснитесь значка мусорного ведра, чтобы удалить текущее письмо.
- Стрелка влево - Коснитесь стрелки, чтобы ответить, переслать или распечатать текущее электронное письмо.
- Сочинять - При нажатии на значок «Написать» открывается пустое сообщение электронной почты.
Сафари
Иконки слева
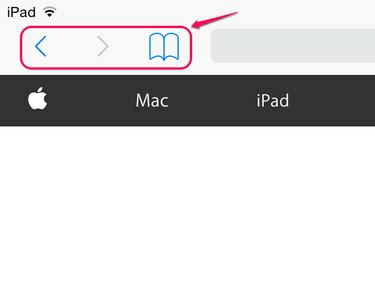
Кредит изображения: Изображение любезно предоставлено Apple
В то время как значки вперед и назад говорят сами за себя и используются в других браузерах, значок книги через три вкладки обеспечивает доступ к трем функциям:
- Закладки - При нажатии на эту вкладку по умолчанию отображаются «Избранное», «История» и «Руководство пользователя iPad». Вы можете настроить новые папки или удалить существующие, нажав «Изменить» в нижней части экрана.
- Очки - Получите доступ к списку чтения, коснувшись средней вкладки. Веб-страницы добавляются в список для чтения с помощью значка в правой части панели значков Safari.
- Общие ссылки - Символ @ выбирает ссылки, которыми поделились контакты в социальных сетях, для быстрого доступа.
Иконки с правой стороны
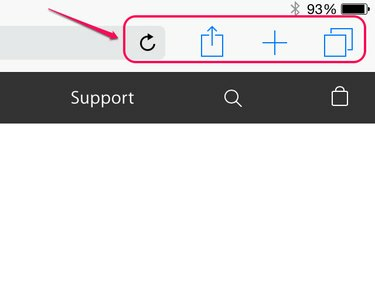
Кредит изображения: Изображение любезно предоставлено Apple
Значки в правой части интерфейса Safari обеспечивают как навигацию, так и управление работой. Значок обновления - круглая линия со стрелкой - находится на самой панели навигации и перезагружает текущую веб-страницу. Остальные три значка находятся справа от панели навигации. Вот эти значки:
-
доля - Нажатие на поле со стрелкой вверх позволяет предоставить доступ к текущей веб-странице несколькими способами. Вы можете отправить ссылку с помощью Apple AirDrop, если поблизости есть другие пользователи, и аналогичным образом вы можете отправить ссылку через iMessage, почту и учетные записи социальных сетей, настроенные на вашем iPad. Другие варианты включают копирование ссылки в буфер обмена, отправку веб-страницы на принтер, добавление ссылки в список чтения Safari и размещение значка на главном экране iPad.
- Открыть вкладку - При нажатии на значок, напоминающий знак плюса, открывается новая вкладка браузера.
- Просмотр вкладки - Значок перекрывающегося прямоугольника переключает между просмотром одной вкладки браузера и всеми открытыми вкладками на одной странице для быстрой навигации.
Подсказка
Как только вы узнаете, что делает значок, вполне вероятно, что он будет работать аналогичным образом, когда вы встретите его в другом приложении. Некоторые значки, такие как поле «Поделиться», могут отображаться внизу экрана в других приложениях, но функции остаются прежними.




