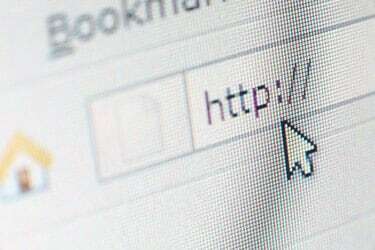
Кредит изображения: arcoss / iStock / Getty Images
Поднимите руку, если это случилось с вами: вы печатаете в своем текстовом редакторе, когда внезапно ваш курсор перескакивает в другое место, часто задолго до того, как вы даже осознаете это. Результатом могут быть длинные фрагменты текста, набранные не в том месте. В лучшем случае это неприятности, а в худшем - кошмар редактирования.
Тогда скорее всего виноват
Что вызывает это? Хотя всегда возможно, что есть какой-то сбой с вашей мышью или драйвером мыши - и, честно говоря, это может быть ДЕЙСТВИТЕЛЬНО сложно устранить неполадки - скачки курсора очень часто являются результатом того, что вы случайно задели свой ноутбук тачпад.
Видео дня
Подумайте об этом: это устройство реагирует на трогать. (Это прямо в названии.) Итак, пока вы печатаете, если ваша ладонь или большой палец коснется даже малейшего контакта с тачпадом, ваш курсор переместится туда, где он в данный момент находится на экране - так же, как если бы вы намеренно коснулись сенсорной панели с помощью Палец.
Если вы отводите взгляд, например, при расшифровке заметок с листа бумаги, этот прыжок легко пропустить, и именно тогда вы получите неверный текст.
Хорошо, но что ты можешь с этим поделать? Есть три возможных решения этой проблемы.
Подключите мышь
На многих ноутбуках, когда система обнаруживает внешнюю мышь, она автоматически отключает тачпад. Итак, подключаете ли вы USB-мышь или настраиваете беспроводную, это может сразу решить проблему. (Если нет, проверьте программное обеспечение драйвера мыши, установленное на ноутбуке. Возможно, вам придется вручную включить эту опцию.)
Ищите клавишу отключения тачпада
Некоторые ноутбуки позволяют отключать тачпад самостоятельно. Например, на Asus UX305F нажатие Fn-F9 отключает тачпад, но позволяет внешней мыши работать. Обратитесь к руководству по эксплуатации вашего ноутбука, чтобы узнать, есть ли в вашей системе аналогичный вариант. Или просто просканируйте функциональные клавиши, чтобы увидеть, есть ли что-нибудь похожее на тачпад с косой чертой или крестиком на нем. Если да, то это кнопка переключения тачпада.
Попробуйте настройки программного обеспечения мыши
В Windows 10 есть функция, которая помогает свести к минимуму проблему случайного нажатия. Чтобы получить к нему доступ, щелкните в строке поиска, введите «мышь», а затем щелкните «Настройки мыши и сенсорной панели».
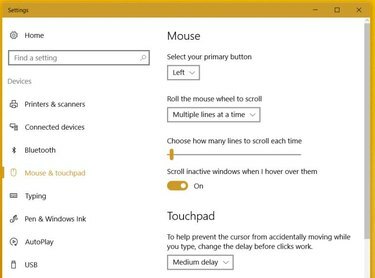
Кредит изображения: Рик Бройда / Techwalla
В области настроек сенсорной панели щелкните раскрывающееся меню и установите для него значение «Средняя задержка». Что должен решить проблему, описанную выше, при этом позволяя вам использовать сенсорную панель в обычном режиме. Задержка в распознавании касаний сенсорной панели должна происходить только тогда, когда Windows обнаруживает ввод текста. Если проблема не исчезла, попробуйте установить для задержки значение «Длинная».




