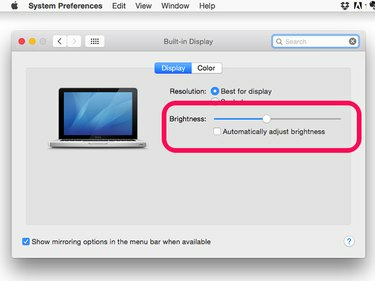
Включите или отключите датчик освещенности в Системных настройках.
Кредит изображения: Скриншот любезно предоставлен Apple.
MacBook поставляется с датчиком освещенности, который автоматически регулирует яркость экрана в зависимости от окружающего освещения, но вы можете изменить поведение датчика. Если вы находитесь в ярко освещенной комнате, увеличение контрастности может облегчить чтение на экране. Если вы находитесь в темной комнате, попробуйте инвертировать цвета экрана. Эта возможность - отличная функция, например, когда вы читаете электронную книгу. Вместо белых страниц с черным текстом инвертированные цвета дают вам черные страницы с белым текстом.
Шаг 1
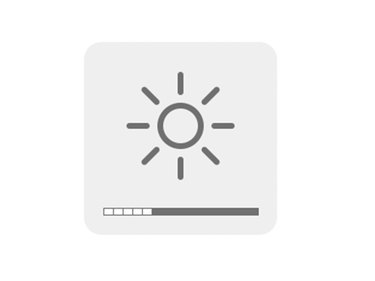
Этот значок указывает на то, что экран затемнен примерно на две трети.
Кредит изображения: Скриншот любезно предоставлен Apple.
нажмите F1 клавиша с маленьким световым значком для уменьшения яркости. Чтобы увеличить яркость, нажмите кнопку F2 ключ, который имеет более крупный световой значок. По мере уменьшения или увеличения яркости на экране появляется значок освещения. Полосы под значком показывают, насколько тусклый или яркий экран.
Видео дня
Шаг 2
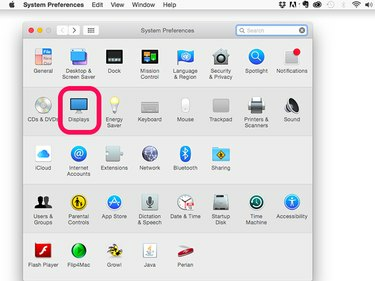
Щелкните значок «Показать» в Системных настройках.
Кредит изображения: Скриншот любезно предоставлен Apple.
Щелкните значок яблоко меню и выберите Системные настройки. Щелкните значок Отображать значок.
Шаг 3
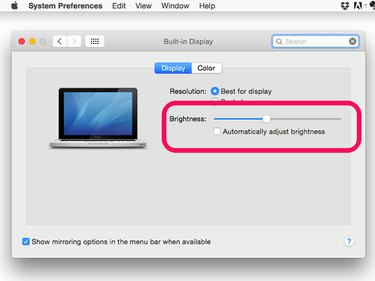
Снимите флажок, чтобы отключить датчик освещенности.
Кредит изображения: Скриншот любезно предоставлен Apple.
Щелкните значок Автоматически регулировать яркость Установите флажок, чтобы включить или отключить датчик освещенности MacBook. Чтобы вручную управлять яркостью, перетащите ползунок по желанию. Ползунок работает независимо от того, включен ли датчик освещенности.
Регулировка контрастности и инверсия дисплея
Шаг 1
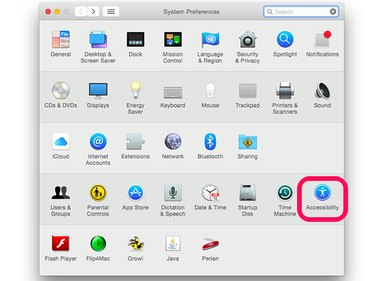
Щелкните значок специальных возможностей.
Кредит изображения: Скриншот любезно предоставлен Apple.
Выбирать Системные настройки от яблоко меню. Щелкните значок Доступность значок.
Шаг 2
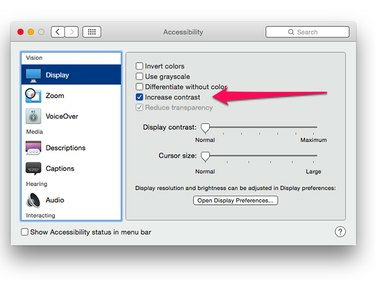
Выберите параметр «Увеличить контраст».
Кредит изображения: Скриншот любезно предоставлен Apple.
Щелкните значок увеличить контраст, чтобы сделать различие между светлыми и темными цветами более заметным.
Шаг 3
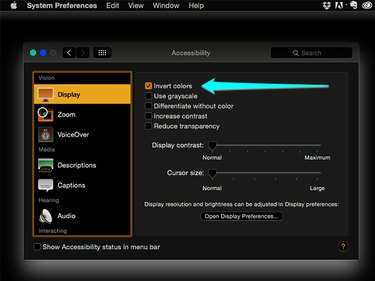
Инвертируйте цвета для ночного чтения.
Кредит изображения: Скриншот любезно предоставлен Apple.
Щелкните значок Инвертировать цвета кнопка. Вместо белого экрана с темными буквами экран становится черным с белыми буквами. Если странные цветовые схемы слишком сложно рассмотреть, нажмите кнопку Использовать оттенки серого вариант тоже.



