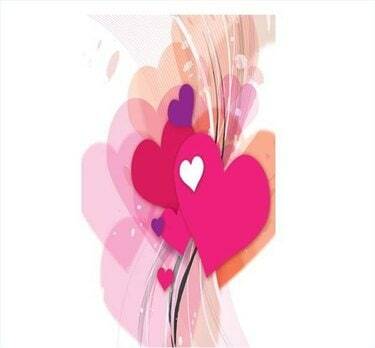
Сделать поздравительные открытки в Word
Microsoft Word - популярная программа для обработки текстов. Возможно, вы использовали его для создания отчета или школьной статьи. Возможно, вы наберете все буквы в Word. Однако вы можете быть приятно удивлены, узнав, что вы можете делать гораздо больше. Используя бесплатные предварительно отформатированные шаблоны Word, вы можете создавать и распечатывать множество уникальных предметов. Однако вы также можете создавать действительно настраиваемые элементы, например поздравительные открытки, просто используя некоторые из множества функций и инструментов Word.
Шаг 1
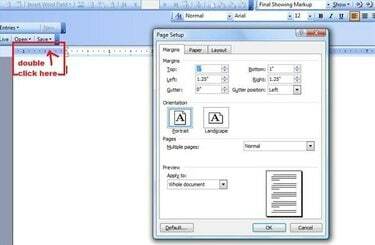
Откройте пустой документ Word. Если вы используете Word 2007, перейдите на вкладку «Макет страницы» и выберите «Параметры страницы». Если вы используете Word 2003 или более раннюю версию, перейдите в меню «Файл». и выберите «Параметры страницы». Вы также можете открыть диалоговое окно «Параметры страницы», дважды щелкнув темную область горизонтальной линейки над словом Word. документ.
Видео дня
Шаг 2
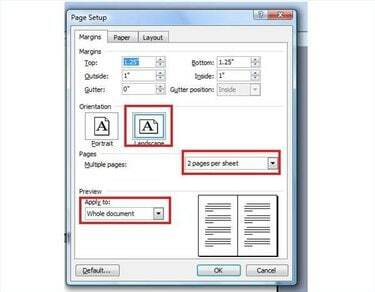
Убедитесь, что вы находитесь на вкладке «Поля». Измените ориентацию на «Альбомную» и выберите «2 страницы на листе» в разделе «Страницы». Выберите «Весь документ» в разделе «Применить к» и нажмите «ОК».
Шаг 3
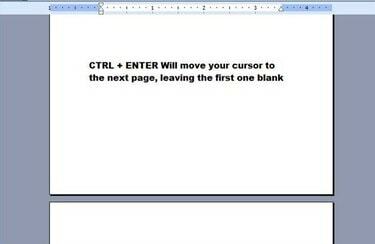
Нажмите и удерживайте клавишу «Ctrl», а затем нажмите «Enter». Вы попадете на вторую страницу документа Word. Сделайте это потому, что при печати первая страница документа Word будет внутренней левой стороной поздравительной открытки, которая обычно пуста.
Шаг 4
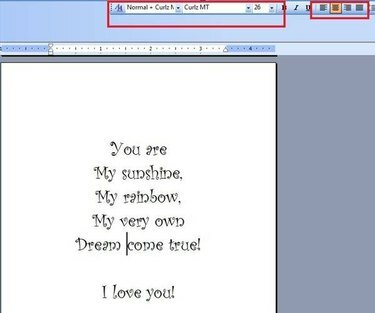
Напечатайте свое приветствие на второй странице документа Word, которая будет на внутренней правой стороне открытки при печати. Нажмите кнопку выравнивания «По центру» на панели инструментов форматирования в Word 2000–2003 или в разделе «Абзац» на вкладке «Главная» в Word 2007, чтобы центрировать текст. Выберите декоративный шрифт, размер которого легко читается.
Шаг 5
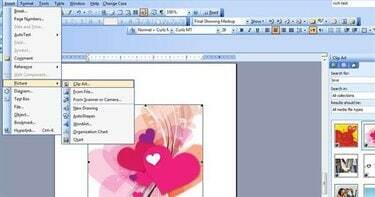
Перейти на следующую страницу документа Word. Это будет оборотная сторона поздравительной открытки при печати. Вы можете добавить текст или графику или оставить поле пустым, нажав «Ctrl + Enter». Последняя страница будет обложкой поздравительной открытки при печати. Вставьте изображение сюда, перейдя на вкладку «Вставка» ленты в Word 2007 и выбрав «ClipArt» или перейдя на Меню «Вставить» в Word 2003 или более ранней версии, указав на «Изображение» и выбрав «ClipArt». Найдите понравившуюся графику и вставьте Это. Вы также можете добавить текст, если хотите.
ШАГ 6
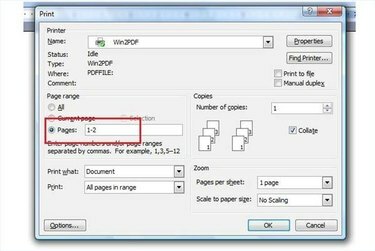
Распечатайте документ Word. Перейдите в меню «Файл» в Word 2003 или более ранней версии или «Кнопка Office» в Word 2007 и нажмите «Печать». В разделе "Диапазон страниц" В диалоговом окне печати выберите «Страницы» и введите «1-2». Щелкните "ОК". После печати первых двух страниц переверните бумагу и поместите ее обратно в принтер. Вернитесь к «Печать» и выберите «Страницы», затем введите «3-4». Только переверните бумагу; не поворачивайте его, иначе внешняя сторона будет печатать в противоположном направлении изнутри.
Подсказка
Сделайте свои поздравительные открытки еще более личными, используя собственные изображения вместо графических изображений.




