
В режиме PowerPoint Equation дроби автоматически меняются на отображаемый здесь формат с накоплением.
Кредит изображения: Изображение любезно предоставлено Microsoft.
Независимо от того, вставляете ли вы одну дробь в строку текста или вам нужно ввести сложное уравнение, PowerPoint 2013 может обрабатывать практически любую математическую задачу, в которой вы нуждаетесь, включая дроби. Чтобы расположить числитель прямо над знаменателем, используйте режим PowerPoint Equation, который можно найти в параметрах вставки. PowerPoint также может отображать дроби в линейном формате с числами рядом, а не одно над другим. Перекошенный формат представляет дроби под углом 45 градусов, на полпути между сложенным и линейным форматами.
Вставка дробей
Шаг 1

Выберите «Уравнение».
Кредит изображения: Изображение любезно предоставлено Microsoft.
Поместите курсор в текстовое поле внутри любого слайда PowerPoint, где должна отображаться дробь. Щелкните вкладку «Вставка», кнопку «Символы» и выберите «Уравнение». Рядом с курсором появятся слова «Введите уравнение здесь».
Видео дня
Шаг 2
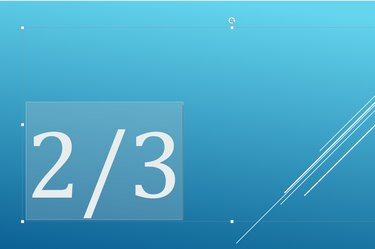
Введите дробь через косую черту между числителем и знаменателем.
Кредит изображения: Изображение любезно предоставлено Microsoft.
Введите нужную дробь, начиная с числителя, затем косой черты и знаменателя. Это может быть любая дробь, например 1/2, 110/3 или x / y.
Шаг 3

PowerPoint преобразует дробь в формат с накоплением.
Кредит изображения: Изображение любезно предоставлено Microsoft.
Когда дробь закончена, нажмите клавишу «Пробел», если вам нужно добавить дополнительные числа или символы. Нажмите «Ввод», чтобы выйти из режима PowerPoint Equation. PowerPoint автоматически преобразует дробь в вертикальный или сложенный формат.
Использование различных форматов дроби
Шаг 1

Щелкните значок «Дроби», чтобы выбрать формат перед вводом чисел.
Кредит изображения: Изображение любезно предоставлено Microsoft.
Поместите курсор в текстовое поле, в котором должна отображаться дробь. Щелкните вкладку «Вставка», затем «Символы», а затем выберите «Уравнение». Щелкните значок «Дроби» перед вводом любых чисел и выберите нужный формат, например наклонную, линейную или мелкую дробь. Предварительный просмотр на каждом эскизе показывает, как будет отображаться дробь.
Шаг 2

Замените поля числителем и знаменателем.
Кредит изображения: Изображение любезно предоставлено Microsoft.
Щелкните первое поле, введите числитель, нажмите «Tab» и введите знаменатель. Вы можете вернуться и изменить числа в дроби в любое время. Если вы хотите изменить формат дроби, удалите текущую дробь, выберите желаемый формат и снова введите числа.
Шаг 3

Когда закончите математику, нажмите «Enter».
Кредит изображения: Изображение любезно предоставлено Microsoft.
Нажмите клавишу «Ввод», чтобы выйти из режима PowerPoint Equation. Или щелкните значок «Символы» на ленте «Вставка» и выберите «Уравнения». Теперь вы можете ввести дополнительный текст в текстовое поле, не добавляя его к уравнению.
Подсказка
После того, как вы ввели дробь в PowerPoint, вы можете изменить ее шрифт, размер и цвет шрифта, как и любой другой текст.



