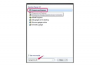Ваш компьютер удалит Chrome без предупреждения, когда вы нажмете «Удалить».
Кредит изображения: Изображение любезно предоставлено Microsoft и Google.
Как и большинство других программ Windows, Chrome обычно удаляется через Панель управления программами и компонентами. Удаление Chrome таким образом гарантирует, что ваш компьютер распознает удаление Chrome и автоматически переключится обратно на другой веб-браузер - Windows 7 включает Internet Explorer. После удаления Chrome проверьте место его установки, чтобы удалить оставшиеся файлы. Если обычное удаление не удается, вы также можете удалить эти файлы, чтобы удалить Chrome вручную, но всегда старайтесь сначала выполнить обычное удаление, чтобы избежать сбоев в дальнейшем.
Удалите Chrome из Windows
Шаг 1

Откройте «Программы и компоненты».
Кредит изображения: Изображение любезно предоставлено Microsoft
Найдите и откройте "Программы и особенности«Панель управления с помощью меню« Пуск ».
Видео дня
Шаг 2

Выберите Chrome для удаления.
Кредит изображения: Изображение любезно предоставлено Microsoft
Выберите «Google Chrome» из списка и нажмите «Удалить». Если у вас возникли проблемы с поиском Chrome, ищите его с помощью строки поиска в правом верхнем углу.
Шаг 3

Удалите Chrome.
Кредит изображения: Изображение любезно предоставлено Microsoft и Google.
Проверять "Также удалить данные о просмотре?", если вы хотите удалить такую информацию, как история веб-поиска. Если вы планируете переустановить Chrome, не устанавливайте этот флажок, если не хотите начинать с нуля. Нажмите «Удалить», чтобы удалить Chrome.
Шаг 4

Заполните или закройте опрос.
Кредит изображения: Изображение любезно предоставлено Microsoft и Google.
Если хотите, заполните всплывающий опрос Google. В противном случае закройте окно.
Очистить оставшиеся файлы вручную
Шаг 1

Удалите или откройте папку данных Chrome.
Кредит изображения: Изображение любезно предоставлено Microsoft
Нажмите «Windows-R» и выполните команду % LOCALAPPDATA% \ Google для доступа к каталогу, содержащему данные для программ Google, включая Chrome. Чтобы полностью стереть файлы браузера и пользовательские данные, удалите всю папку Chrome. Чтобы выбрать и выбрать части для сохранения, откройте его.
Шаг 2

Удалите или откройте папки Chrome.
Кредит изображения: Изображение любезно предоставлено Microsoft
Удалите папку приложения, чтобы удалить все оставшиеся файлы программы для Chrome. Удалите папку «Данные пользователя», чтобы удалить файлы пользователя, включая настройки и расширения. Если вы хотите удалить данные только одного пользователя, откройте папку, а не стирайте ее.
Шаг 3

Удалить определенный профиль пользователя.
Кредит изображения: Изображение любезно предоставлено Microsoft
Удалите папку профиля Chrome, чтобы удалить данные одного пользователя, сохранив другие профили для последующей переустановки. Первая папка профиля Chrome имеет имя «По умолчанию», а другие имеют номер, например «Профиль 2».
Подсказка
Чтобы удалить Chrome в Windows 8, начните с нажатия «Windows-X» и выбора «Программы и компоненты».
Если вы открываете «% LOCALAPPDATA% \ Google» и не видите папку Chrome, значит, обычный процесс удаления уже удалил все файлы Chrome.
Чтобы определить, какая папка профиля принадлежит конкретному пользователю, откройте адрес chrome: // version / в Chrome перед его удалением. Прочтите строку «Путь к профилю», чтобы найти папку для текущего профиля.