Pages, Numbers и Keynote образуют набор приложений iWork, который работает исключительно на компьютерах и мобильных устройствах Apple. Файлы Pages нелегко открывать в других приложениях, но Apple разместила приложения iWork на своем iCloud Drive, где пользователи любой платформы могут открывать, редактировать и создавать файлы Pages в своих браузерах.
Войдите в iCloud
Войдите в iCloud. Вам понадобится Apple ID, но если у вас его еще нет, вы можете создать его, щелкнув значок Создать сейчас ссылку внизу экрана входа.
Видео дня
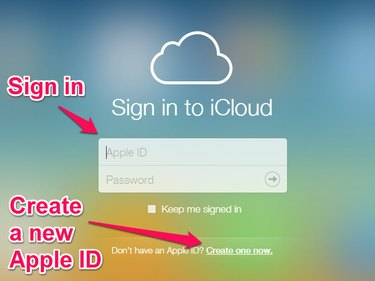
Войдите в iCloud или создайте новый Apple ID.
После входа в систему вы увидите рабочий стол iCloud, на котором отображаются значки приложений iCloud. Щелкните значок Страницы значок.
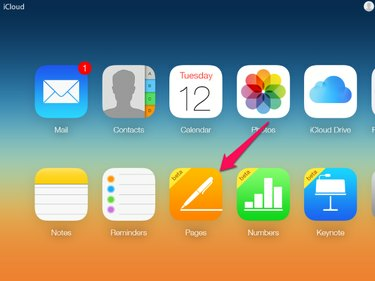
Значок "Страницы" находится в нижнем ряду значков.
Обновление до iCloud Drive
Если вы никогда раньше не использовали iCloud, вас могут попросить обновить вашу учетную запись iCloud до iCloud Drive, что включает 5 ГБ бесплатного места для хранения. Когда вы выбираете Pages на своей странице iCloud, отображается диалоговое окно, в котором объясняется, что вам необходимо обновить свою учетную запись для использования Pages. В диалоговом окне вы можете получить дополнительную информацию или продолжить, выбрав
Перейти на iCloud Drive.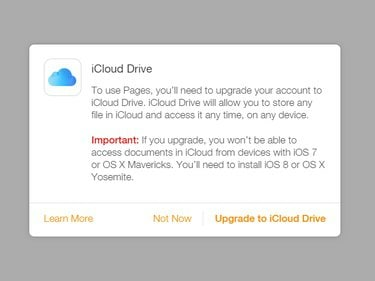
Диалоговое окно "Обновление до iCloud Drive"
Когда вы выбираете Перейти на iCloud Drive, в диалоговом окне отображается ход обновления. Когда обновление будет завершено, откроется приложение Pages.
Открыть документ Pages
Откройте существующий документ Pages или создайте новый файл Pages с помощью рабочей области Pages.
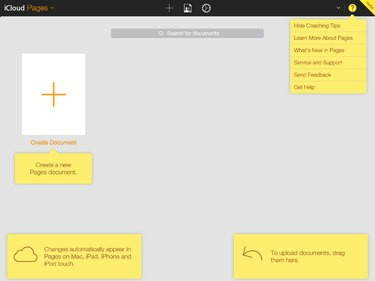
Рабочее пространство Pages
Открыть существующий документ страниц
Чтобы открыть существующий документ Pages, у вас есть два варианта.
- Перетащите документ со своего рабочего стола или файлового менеджера в рабочую область Pages. Эта опция может быть доступна не на всех платформах.
- Щелкните значок шестеренки в верхней части рабочей области Pages и выберите Загрузить документ в меню, которое открывается, чтобы открыть диалоговое окно браузера для открытия файла. Найдите, выберите файл и откройте его.

Меню управления документом
Создать новый документ Pages
Чтобы создать новый документ Pages, щелкните значок Создать документ в рабочем пространстве Pages.
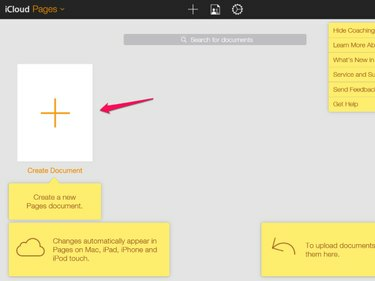
Значок "Создать документ"
Откроется новая вкладка с диалоговым окном, предлагающим выбрать шаблон для документа.
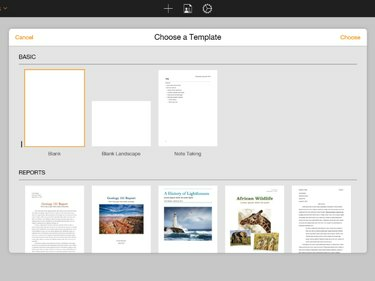
Диалоговое окно "Выбор шаблона"
После выбора шаблона открывается новый документ.
Редактировать документ Pages
Отредактируйте документ, используя элементы управления на панели инструментов в верхней части рабочего пространства Pages и элементы управления форматированием текста в правой части рабочего пространства.
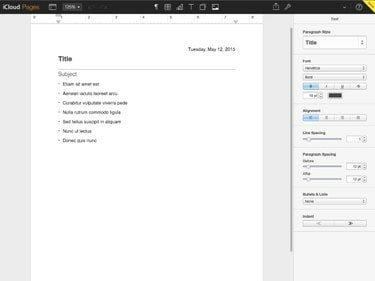
Вкладка "Редактирование страниц"
Скачать, отправить по электронной почте или распечатать документ
После завершения редактирования документа вы можете загрузить копию, отправить копию на адрес электронной почты или распечатать ее на вкладке редактирования страниц.
Все изменения в документе сохраняются в iCloud по мере ввода. Файл Pages доступен на вашем iCloud Drive, и вы можете отредактировать его или загрузить позже.
Чтобы загрузить, отправить или распечатать копию документа, щелкните значок значок гаечного ключа в верхней правой части панели инструментов Pages в верхней части рабочей области.

Меню загрузки, отправки и печати
Когда вы выбираете Скачать копию или Отправить копию в меню Pages будет предложено выбрать формат файла, который вы предпочитаете. Поддерживаемые форматы: Apple Pages, Adobe PDF, Microsoft Word и ePub. Выберите формат, и после небольшой задержки для форматирования файла загрузка файла начнется автоматически или откроется запрос на отправку документа по электронной почте. Если вы решите отправить файл по электронной почте, откроется новая вкладка браузера, в которой вы сможете составить электронное письмо, и электронное письмо будет отправлено из вашей учетной записи электронной почты iCloud.
Когда вы выбираете Распечатать в меню Pages создает PDF-файл, и через несколько секунд начинается загрузка PDF-файла. Откройте и распечатайте PDF-файл.



