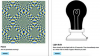Родители и учителя могут помочь ученикам добиться академических и профессиональных успехов, обучая их навыкам обработки текста.
Кредит изображения: monkeybusinessimages / iStock / Getty Images
Навыки обработки текста приносят пользу детям в школьные годы и практически в любой профессии, которую они могут выбрать, став взрослыми. Приложения для обработки текста предлагают функции, подходящие как для базовых, так и для опытных пользователей, что означает, что вы можете обучать детей Microsoft Word. Планы уроков будут зависеть от возраста ребенка, но даже дошкольники могут изучить основы. Продемонстрируйте каждый шаг, а затем позвольте ученику завершить его, поощряя их делать заметки в процессе.
Создать и сохранить документ
Шаг 1
Откройте Microsoft Word, просмотрев меню «Пуск». Вы также можете показать своему ученику, как создать ярлык на рабочем столе или закрепить приложение на панели задач или в меню «Пуск».
Видео дня
Шаг 2
Выберите «Пустой документ» или другой шаблон на экране запуска. Продемонстрируйте, как искать отчет об учащемся в категории «Образование», а также как искать шаблон, вводя «студент» в поле «Поиск онлайн-шаблонов».
Шаг 3
Введите заголовок отчета в файл, а затем сохраните документ, нажав «Сохранить как» на вкладке «Файл». Студенты могут сохранить файл на свой компьютер или в учетную запись Microsoft Live.
Шаг 4
Поощряйте ученика почаще сохранять свою работу, чтобы не потерять ее в случае сбоя компьютера или программы. Продемонстрируйте, как они могут настроить функцию автосохранения Microsoft. На вкладке «Файл» откройте «Параметры» и выберите «Сохранить». Установите флажки «Сохранять данные автосохранения каждые« X »минут» и «Сохранять последнюю автоматически сохраненную версию, если я закрою без сохранения». Microsoft рекомендует устанавливать для функции автосохранения не более 10 минут.
Форматировать текст
Шаг 1
Введите два набора текста, каждый из которых включает заголовок, подзаголовок, абзац и маркированный список. В этом разделе вы покажете учащимся, как форматировать эти текстовые объекты, чтобы визуально выделять их там, где это необходимо, и создавать стили, которые они могут применять к аналогичным объектам.
Шаг 2
Выделите текст заголовка, чтобы выделить его. Щелкните вкладку «Главная» и укажите на группу «Шрифт», которая выполняет большинство основных функций форматирования текста.
Шаг 3
Измените шрифт на Arial, 16 pt. с помощью раскрывающихся меню. Отцентрируйте заголовок и сделайте его жирным. Наконец, измените его цвет на темно-синий вместо черного.
Шаг 4
Щелкните правой кнопкой мыши выделенный текст заголовка, наведите указатель на «Стили» и выберите «Сохранить выделенный фрагмент как новый быстрый стиль». Дайте стилю уникальное имя. Продемонстрируйте, как применить этот новый стиль ко второму заголовку в документе, выделив его текст и выбрав быстрый стиль в галерее стилей на вкладке «Главная». Вы также можете использовать сочетание клавиш «Ctrl-Shift-S».
Вставить изображение
Шаг 1
Вставьте курсор в то место, куда вы хотите вставить изображение. После вставки изображения вы можете изменить обтекание текстом, положение, размер и другие параметры.
Шаг 2
Нажмите кнопку «Изображения» на вкладке «Вставка», чтобы найти, выбрать и вставить изображения с вашего компьютера. Нажмите кнопку «Изображения в Интернете», чтобы выполнить поиск в библиотеке клип-артов Microsoft. Чтобы вставить изображение, найденное в Интернете, используйте поле поиска Bing в Word или щелкните изображение правой кнопкой мыши в веб-браузере, скопируйте его, а затем вернитесь в Word и вставьте изображение.
Шаг 3
Дважды щелкните изображение, чтобы выбрать его и одновременно получить доступ к вкладке «Формат работы с рисунками». В группе «Упорядочить» нажмите кнопку «Перенос текста» и продемонстрируйте различные доступные параметры.
Шаг 4
Щелкните изображение, чтобы выбрать его, а затем измените его размер с помощью маркеров границы. Вы также должны продемонстрировать, как изменить размер изображения, введя высоту и ширину в соответствующие поля в группе «Размер» на вкладке «Формат работы с рисунками».
Используйте средство проверки орфографии и грамматики
Шаг 1
Щелкните «Орфография и грамматика» на вкладке «Обзор», чтобы запустить средство проверки орфографии и грамматики Microsoft Word. Выберите вариант одновременной проверки орфографии и грамматики.
Шаг 2
Игнорируйте подозрительное слово или фразу. Вы также должны объяснить, что кнопка «Игнорировать» применит действие только к выделенному тексту. а кнопка «Игнорировать все» применяет его ко всем вхождениям слова или фразы в текущем документ.
Шаг 3
Выберите предлагаемое изменение для другого подозрительного слова или фразы, чтобы продемонстрировать, как Word обновляет документ. Опять же, объясните разницу между «Изменить» и «Изменить все».
Шаг 4
Добавьте в словарь другое подозрительное слово или фразу.
Подсказка
Направьте своего ученика к дополнительному обучению на одном из бесплатных онлайн-курсов, предназначенных для детей: Учебные пособия по Microsoft Office Word, учебные пособия по Microsoft Word GCF LearnFree и Think Tutorial (ссылки в Ресурсы).
Предупреждение
Информация в этой статье относится к Microsoft Word 2013. Он может незначительно или значительно отличаться от других версий или продуктов.