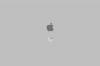Кредит изображения: Изображения героев / Изображения героев / GettyImages
Если вы хотите изменить цвет кожи в Photoshop, имейте в виду, что выполнение этого в первый раз требует некоторой практики и некоторого терпения. Хотя в Photoshop нет специального средства изменения тона кожи, он предлагает несколько методов изменения цвета, но не все методы идеально подходят для каждой фотографии. Если вы хотите удалить несколько пятен или полностью изменить свою модель, вы можете использовать слои. экспериментировать с настройками, оттенком и насыщенностью, уровнями и раскраской, не повреждая оригинал изображение. Вы также можете эффективно использовать ползунок «Непрозрачность» на слоях, чтобы наложить эффекты на исходное изображение.
Сосредоточение внимания только на цвете кожи
Внесение изменений в цвет кожи может иметь странные эффекты на остальной части фотографии, если сначала не изолировать кожу. Используйте инструмент «Лассо» или один из других инструментов выделения на панели инструментов, чтобы выделить обложку, которую вы хотите изменить. Чтобы создать несколько лассо, удерживайте клавишу Shift после завершения каждого лассо. В большинстве случаев вам нужно использовать достаточное количество растушевок, которое находится на панели параметров, чтобы изменение цвета не было резким. Соответствующий размер растушевки может варьироваться от 2 до 4 пикселей для файла с низким разрешением 50K до 60 или 80 пикселей для изображения с высоким разрешением.
Видео дня
Выборочно соответствующий цвет кожи
Другой способ настроить тон кожи в Photoshop - выбрать область кожи, которую вы хотите изменить, а затем коснуться любого из них. значок «Выборочный цвет» на панели «Коррекция» или выберите «Выборочный цвет» во всплывающем меню на панель. Это добавит к документу корректирующий слой. Выберите «Красные» или «Нейтральные» в меню «Цвет», а затем перетащите ползунки цвета по мере необходимости, чтобы внести нужные изменения. Перетаскивание ползунка «Пурпурный» влево, например, делает кожу менее розовой, а перетаскивание вправо увеличивает розовость. Даже при растушевке малейшее изменение цвета может выглядеть пятнистым по краю лассо. В этом случае уменьшите непрозрачность слоя на панели «Слои», начиная примерно с 80 процентов.
Photoshop Body Paint
Чтобы нарисовать новый цвет лица на изображении, выберите «Дублировать слой» в меню «Слой Photoshop». Найдите другое изображение с желаемым цветом лица и откройте это изображение в Photoshop. Используйте инструмент «Пипетка», чтобы выбрать цвет, а затем с помощью инструмента «Кисть» нарисуйте этим цветом кожу, которую вы хотите изменить. Когда вы закончите рисовать, измените стиль слоя с «Нормальный» на панели слоев на «Мягкий свет» или «Наложение», чтобы смешать тона кожи. При необходимости уменьшите непрозрачность, перетащив ползунок «Непрозрачность» влево. Эта техника может творить чудеса, добавляя загара бледному цвету лица или делая светлее темный цвет лица.
Методы настройки изображения
Если вы нажмете «Коррекция» в меню изображения Photoshop, вы найдете еще несколько удобных инструментов для изменения тона кожи. Сначала создайте дубликат слоя вашей фотографии и используйте инструмент выделения, чтобы выбрать скин. Затем используйте параметры «Яркость / Контраст», чтобы осветлить или затемнить кожу. Параметр «Кривые» может сделать то же самое для более тонкого эффекта. Перетащите ползунки в параметре «Уровни» или в параметре «Оттенок / насыщенность», чтобы слегка изменить цвет кожи. Как и в случае с любым из этих вариантов, степень перетаскивания ползунков зависит от фотографии и желаемого эффекта. Не забудьте отрегулировать непрозрачность слоя, чтобы изменения смешались с исходным слоем, чтобы изображение не выглядело излишне «отфотошопленным».