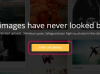Кредит изображения: Jupiterimages / Pixland / Getty Images
Ваш начальник только что дал вам электронную таблицу Excel, содержащую более 100 имен. Она хочет, чтобы вы создали для всех них почтовые ярлыки. Их ввод или даже копирование и вставка в шаблон этикетки может занять несколько часов. Кроме того, такой метод подвержен ошибкам при вводе данных. Microsoft Office значительно упрощает этот процесс. Используя функцию слияния почты Microsoft Word, вы можете распечатать электронную таблицу Excel в качестве почтовых этикеток. Эта функция поможет вам избавиться от утомительного ввода данных часами.
Шаг 1
Откройте Microsoft Word. Щелкните вкладку «Рассылки» и выберите «Начать слияние». Выберите «Ярлыки».
Видео дня
Шаг 2
В раскрывающемся меню выберите производителя ваших этикеток. Выберите номер продукта на ваших этикетках. Щелкните "ОК".
Шаг 3
На вкладке «Рассылки» нажмите «Выбрать получателей». Выберите «Использовать существующий список». Перейдите к электронной таблице Excel, содержащей данные для ваших почтовых этикеток. Выберите файл и нажмите кнопку «Открыть».
Шаг 4
Выберите рабочий лист вашей электронной таблицы Excel, содержащий данные рассылки. Снимите флажок «Первая строка данных содержит заголовки столбцов», если на вашем листе нет заголовков. (Примером заголовка является заголовок Name. Он должен располагаться в первой строке рабочего листа. Если первая строка вашей таблицы начинается с настоящего имени, человека или места, у вас нет заголовков.)
Шаг 5
Нажмите кнопку «ОК», чтобы продолжить. Вы увидите, что все ваши ярлыки, кроме первого, теперь отображают фразу <
ШАГ 6
На вкладке «Рассылки» нажмите «Блок адресов». Нажмите кнопку «Сопоставить поля», если ваш предварительный просмотр выглядит некорректно. Сопоставьте имена блоков адресов слева с полями из электронной таблицы Excel справа. Если в вашей таблице совпадений нет, выберите «Не найдено». Щелкните "ОК". Повторяйте этот шаг до тех пор, пока предварительный просмотр блока адреса не будет соответствовать тому, как должна выглядеть ваша метка.
Шаг 7
Нажмите кнопку «ОК», чтобы продолжить. Ваш первый ярлык теперь будет читать <
Шаг 8
Нажмите «Предварительный просмотр результатов» на вкладке «Рассылки», чтобы увидеть, как будут выглядеть ваши ярлыки. Нажмите «Завершить и объединить» на вкладке «Рассылки». Выберите «Печать документов». Щелкните "ОК".
Шаг 9
Выберите свой принтер. Убедитесь, что материал для этикеток загружен правильно. Нажмите кнопку «ОК», чтобы начать печать этикеток.