
Trageți și plasați pentru a rearanja GIF-urile într-un set de fotografii.
Credit imagine: Imagine prin amabilitatea Tumblr.
Crearea unei postări foto cu mai multe imagini -- cunoscută în limbajul Tumblr ca a set de fotografii -- funcționează în același mod indiferent dacă utilizați imagini statice, GIF-uri animate sau o combinație a ambelor. Fiecare set de fotografii poate conține maximum 10 imagini; după ce ați încărcat imaginile pe care doriți să le utilizați în formularul de postare, le puteți rearanja înainte de a posta, astfel încât setul de fotografii să arate exact așa cum doriți.
Pasul 1

Dacă ați derulat în jos tabloul de bord și butonul Fotografie nu este vizibil, dați clic pe pictograma creion din partea de sus.
Credit imagine: Imagine prin amabilitatea Tumblr.
Apasă pe Fotografie butonul pentru a crea o nouă postare foto.
Videoclipul zilei
Pasul 2
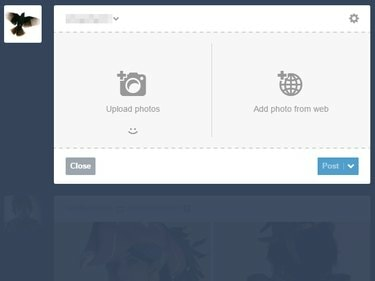
Pentru a elimina un GIF din selecție, țineți apăsat „Ctrl” și faceți clic pe el.
Credit imagine: Imagine prin amabilitatea Tumblr.
Faceți clic pe oricare Încarcă fotografii sau Adăugați fotografii de pe web, în funcție de dacă GIF-urile sunt salvate pe hard disk sau nu și începeți să adăugați GIF-urile la postare.
Dacă toate GIF-urile pe care doriți să le adăugați sunt într-un singur folder de pe hard disk, le puteți încărca pe toate simultan -- faceți clic pe primul GIF din dosar, țineți apăsat Schimb și faceți clic pe ultimul GIF din folder pentru a le selecta pe toate. Dacă faci asta, sări peste pasul următor.
Pasul 3
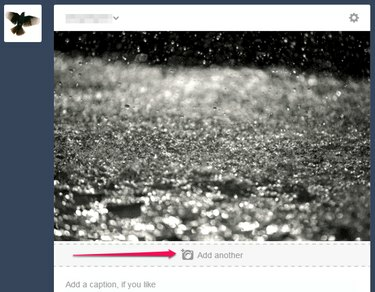
Butonul dispare automat odată ce postarea conține 10 imagini.
Credit imagine: Imagine prin amabilitatea Tumblr.
Apasă pe Adaugă altul butonul pentru a adăuga mai multe GIF-uri la postare până când le-ați încărcat pe toate.
Acest buton apare după ce o primă imagine a fost încărcată într-o postare foto și afișează fie o cameră pictogramă sau o pictogramă glob, în funcție de dacă ați încărcat imaginea originală de pe hard disk sau de pe Web. Dacă butonul poartă o pictogramă pentru cameră, făcând clic pe el se deschide o fereastră de navigare pentru a încărca mai multe imagini de pe hard disk; dacă poartă o pictogramă glob, făcând clic pe ea, se transformă într-un câmp de text în care puteți lipi o adresă URL într-o imagine. Ținând apăsat Alt înainte de a face clic pe butonul, își schimbă funcționalitatea, permițându-vă să încărcați unele imagini de pe Web și altele de pe hard disk, dacă este necesar.
Pasul 4
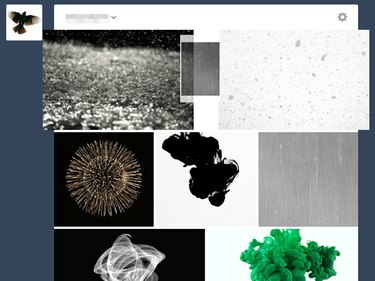
Puteți avea unul, două sau trei GIF-uri pe rând.
Credit imagine: Imagine prin amabilitatea Tumblr.
Trageți și plasați GIF-urile pentru a le rearanja până când setul de fotografii arată așa cum doriți.
Pasul 5
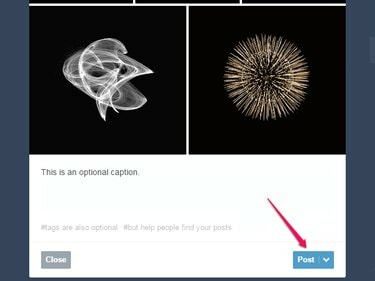
Seturile de fotografii, ca toate postările, pot fi, de asemenea, puse în coadă, programate, salvate ca schiță sau postate în mod privat.
Credit imagine: Imagine prin amabilitatea Tumblr.
Completați restul formularului de postare după cum doriți -- de exemplu, puteți adăuga o legendă sau etichete. Când ați terminat, faceți clic Post.
Bacsis
Cea mai rapidă modalitate de a crea un set de fotografii este să aveți toate GIF-urile salvate pe hard disk în același folder, deoarece acestea pot fi apoi selectate și încărcate simultan. Dacă GIF-urile pe care doriți să le utilizați sunt împrăștiate în mai multe foldere sau găzduite online, luați în considerare consolidarea lor într-un singur folder de pe hard disk pentru a economisi timp.
Avertizare
În momentul publicării, GIF-urile sunt limitate la o dimensiune maximă a fișierului de 2 MB. Tumblr va redimensiona automat orice GIF-uri mai mari, ceea ce le poate face să-și piardă animația și să se transforme în imagini statice.



