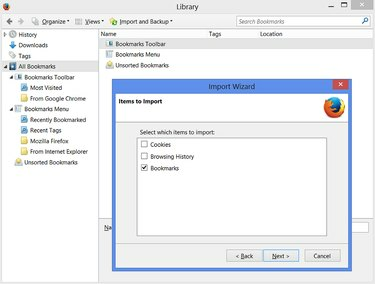
Când treceți la Firefox din Internet Explorer, Chrome sau alt browser Web, puteți importa cu ușurință marcajele pentru a vă aduce cu dvs. vechile favorite. Asistentul de import al Firefox citește marcaje direct din cele mai populare browsere, atâta timp cât celelalte browsere sunt instalate pe același computer.
Pentru a importa marcaje din browserul rar pe care Expertul de importare nu le poate detecta, puteți exporta un fișier de marcaj HTML din browserul vechi și puteți importa fișierul în Firefox.
Videoclipul zilei
Pasul 1: Deschiderea meniului de marcaje

Faceți clic pe butonul Marcaje din Firefox și alegeți Afișare toate marcajele sau apăsați Ctrl-Shift-B pentru a deschide lista de marcaje Firefox în fereastra Bibliotecă.
Pasul 2: Porniți expertul Import Date

Faceți clic pe Import and Backup și apoi selectați Import Data From Another Browser pentru a rula Import Wizard.
Pasul 3: Alegeți browserul din care importați

Selectați browserul web din care importați marcajele și faceți clic pe Următorul. Pentru a îmbina marcajele din mai multe browsere, alegeți un browser pentru a începe. Mai târziu, reveniți la Expertul de importare după ce terminați întregul proces și apoi repetați procesul cu alt browser.
Pasul 4: Alege-ți preferatele
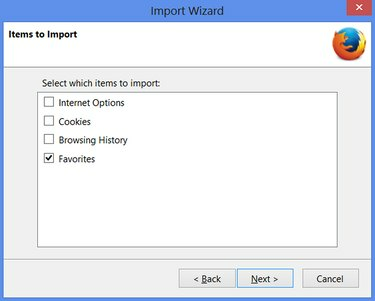
Bifați caseta de lângă fiecare articol pe care doriți să îl importați. În funcție de browserul din care importați, se va numi fie Marcaje, fie Favorite. Apoi faceți clic pe Următorul.
Pasul 5: Finalizați procesul

Apăsați „Finalizare” pe ecranul de confirmare. Pentru a vedea marcajele importate, deschideți folderul etichetat „De la” urmat de numele browserului dvs. web anterior, cum ar fi „Din Internet Explorer”. Dacă importați din Chrome, căutați în secțiunea Bara de instrumente Marcaje pentru a găsi „Din Google Chrome” pliant.
Import din alte browsere
Firefox poate importa, de asemenea, marcaje create de alte browsere care nu sunt listate în expert.
În loc să faceți clic pe Import date dintr-un alt browser în meniul Import and Backup, faceți clic pe Import Bookmarks From HTML și selectați fișierul. Această metodă funcționează bine pentru a muta marcajele între computere, deoarece puteți copia un fișier HTML de marcaje pe o unitate USB sau pe o stocare online.
După importarea marcajelor, trageți marcajele din folderul Din Internet Explorer sau din folderul similar în Meniul Marcaje din lista din stânga pentru a integra marcajele în lista principală de marcaje a Firefox.
Puteți șterge în siguranță marcajele din vechiul browser după importarea marcajelor în Firefox.
Exportarea și copierea de rezervă a marcajelor
Puteți exporta marcajele Firefox folosind același set de meniuri. După ce faceți clic pe butonul Marcaje din Firefox și alegeți Afișați toate marcajele, faceți clic pe Import și Backup așa cum ați făcut la Pasul 2.
În acest moment, puteți face o copie de rezervă a marcajelor prin elementul de meniu Backup sau puteți exporta marcajele într-un fișier (pe care îl puteți utiliza pentru a importa într-un browser diferit) alegând Exportați marcajele în HTML...



