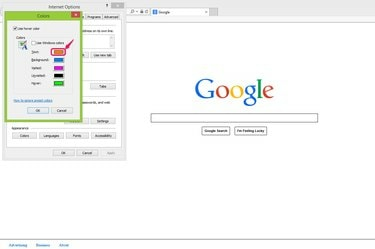
Schimbați schema de culori în secțiunea Aspect.
Credit imagine: Prin amabilitatea Microsoft
Dacă v-ați săturat de setările implicite de aspect pentru Internet Explorer 11, aveți opțiunea de a schimba diferitele scheme de culori, cum ar fi culoarea de testare, culoarea de fundal și culoarea linkului. IE vă permite să schimbați schemele de culori în secțiunea Aspect sub „Opțiuni Internet”. În plus, puteți accesa Personalizare pentru a schimba culoarea chenarelor și a barei de activități.
Pasul 1
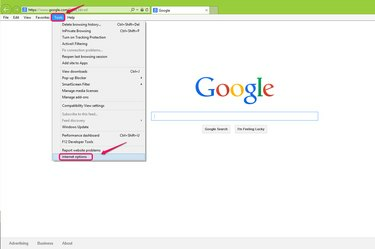
Alegeți „Opțiuni Internet”.
Credit imagine: Prin amabilitatea Microsoft
Accesați „Instrumente” din bara de meniu și alegeți „Opțiuni Internet” din lista derulantă.
Videoclipul zilei
Pasul 2
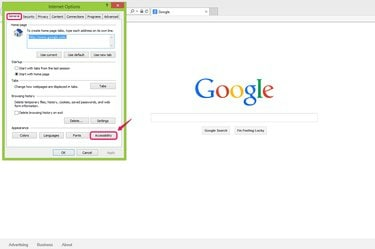
Faceți clic pe „Accesibilitate”.
Credit imagine: Prin amabilitatea Microsoft
Faceți clic pe „Accesibilitate” în secțiunea Aspect din fila General.
Pasul 3
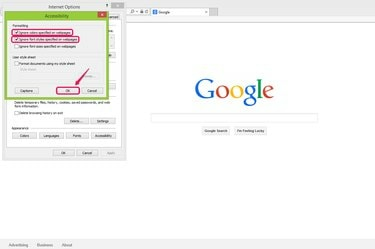
Bifați casetele și faceți clic pe „OK”.
Credit imagine: Prin amabilitatea Microsoft
Bifați casetele pentru „Ignorați culorile specificate pe paginile web” și „Ignorați stilurile de font specificate pe paginile web” în secțiunea Formatare, astfel încât schema de culori aleasă să poată fi aplicată. Acest lucru permite browserului dvs. să ignore specificațiile de culoare HTML și CSS ale fiecărui site web și să aplice specificațiile dvs. Faceți clic pe „OK” pentru a continua.
Pasul 4

Faceți clic pe „Culori”.
Credit imagine: Prin amabilitatea Microsoft
Faceți clic pe „Culori” în secțiunea Aspect din caseta de dialog „Opțiuni Internet”.
Pasul 5
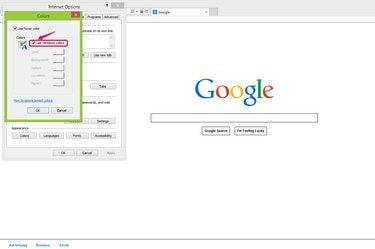
Debifați „Utilizați culorile Windows”.
Credit imagine: Prin amabilitatea Microsoft
Debifați elementul „Utilizați culorile Windows” pentru a dezactiva setarea implicită a sistemului Windows și pentru a activa schema de culori preferată. Puteți lăsa bifată „Utilizați culoarea trecerii cursorului” dacă doriți să schimbați culoarea unui link pe care se poate face clic atunci când treceți mouse-ul peste acesta.
Pasul 6
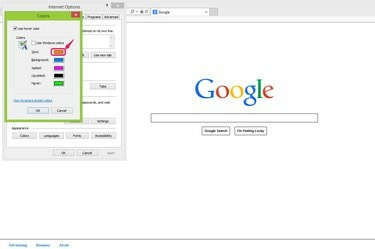
Faceți clic pe butonul de culoare.
Credit imagine: Prin amabilitatea Microsoft
Faceți clic pe butonul plan de culori pentru a extinde panoul de culori pentru a configura culoarea pentru fiecare caracteristică. De exemplu, „Text” vă permite să schimbați culoarea textului paginilor Web; „Background” vă permite să schimbați culoarea fundalului paginilor Web; „Vizitat” și „Nevizitat” vă permit să schimbați linkurile pe care ați dat clic sau pe care nu le-ați făcut clic.
Pasul 7
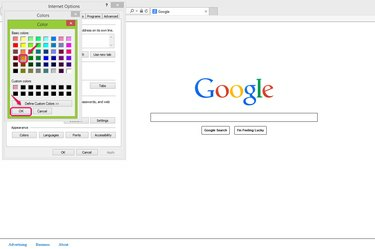
Alegeți o culoare și faceți clic pe „OK”.
Credit imagine: Prin amabilitatea Microsoft
Alegeți o culoare din „Culori de bază” pe care preferați să o utilizați și faceți clic pe „OK” pentru a confirma setarea. Dacă nu găsiți nicio culoare care vă place în „Culori de bază”, puteți face clic pe „Definiți culori personalizate” pentru a alege anumite culori folosind valorile lor hexadecimale.
Pasul 8

Faceți clic pe „OK”.
Credit imagine: Prin amabilitatea Microsoft
Faceți clic pe „OK” în fereastra Culori pentru a confirma modificările.
Pasul 9
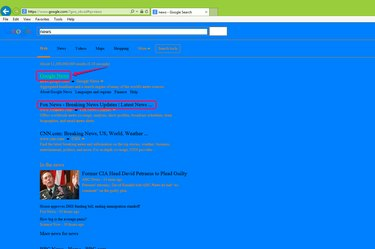
Verificați modificările.
Credit imagine: Prin amabilitatea Microsoft
Vizitați un site web pentru a verifica schema de culori în browserul dvs. web IE. De exemplu, linkul trecut cu mouse-ul este verde deschis, linkul nevizitat este negru și culoarea de fundal este albastră.
Pasul 10

Reveniți la setările implicite.
Credit imagine: Prin amabilitatea Microsoft
Debifați casetele „Ignorați culorile specificate pe paginile web” și „Ignorați stilurile de font specificate pe paginile web” din secțiunea Formatare a ferestrei Accesibilitate dacă doriți să schimbați culorile la valorile implicite setări.
Bacsis
Dacă doriți să schimbați culoarea cadrului ferestrei din IE, puteți face clic dreapta oriunde pe desktop, alege „Personalizează” din meniu și mergi la secțiunea „Culoare și aspect” pentru a alege fereastra preferată culoare.




