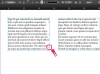MS-DOS FAT de la Apple este doar un nume diferit pentru formatul FAT32 al Microsoft.
Credit imagine: Westend61/Westend61/GettyImages
Pentru a formata USB pentru Mac și Windows, există două formate de disc din care să alegeți: exFAT și FAT32. Celelalte formate – NTFS de la Microsoft și Mac OS Extended de la Apple – nu funcționează bine pe celălalt sistem de operare. Există câteva diferențe subtile între exFAT și FAT32, dar cele mai multe dintre acestea sunt doar o problemă dacă utilizați o unitate pe un server.
Pentru desktop-urile care utilizează o unitate USB, există doar două diferențe de care trebuie să vă îngrijorați. FAT32 este versiunea mai veche a FAT și nu poate gestiona fișiere cu dimensiuni mai mari de 4 GB. ExFAT nu este compatibil cu computere mai vechi decât Windows Vista sau Mac OS X 10.6.5.
Videoclipul zilei
Formatarea cu Windows 10
Pasul 1: Deschideți Windows Disk Management
Pentru a începe să formatați USB pentru Mac și PC pe un computer cu Windows 10, introduceți unitatea USB într-un port deschis și apoi lansați
Utilitar Windows Disk Management. Pentru a-l găsi, tastați „gestionare disc” sau „formatați disc” în Căutare Windows și selectați „Creați și formatați partiții de hard disk."Pasul 2: Selectați unitatea de formatare
Selectați unitatea USB în Volum coloană. În cele mai multe cazuri, aceasta este unitatea D:. Dacă aveți mai multe unități, puteți, de asemenea, să spuneți care este unitatea USB după dimensiunea sa în Capacitate sau lansând File Explorer și uitându-ne la numele pe care îl folosește în meniul din stânga.
Pasul 3: Continuați cu formatarea unității
Apasă pe "Acțiune" meniu și selectați "Toate sarcinile." Faceți clic pe "Format" în meniul derulant pentru a deschide fereastra Format.
Pasul 4: Selectați formatul de utilizat
Apasă pe "Sistemul de fișiere" meniu și selectați "ExFAT." Pentru a utiliza unitatea USB pe un computer vechi, selectați "FAT32."
Pasul 5: Terminați formatarea unității
Introduceți un nume în meniul Volum; numele ajută la distingerea unității dacă aveți mai multe. Ștergeți „Formatare rapidă" casetă de selectare dacă aveți informații sensibile pe unitate pe care nu doriți să le recuperați ușor. Oricine are un program de recuperare de bază poate extrage datele șterse de pe o unitate care a fost formatată folosind Formatarea rapidă opțiunea și dacă nu utilizați un utilitar de ștergere securizat, chiar și formatarea standard este vulnerabilă la datele ulterioare recuperare. Faceți clic pe "Bine."
Formatare cu macOS Catalina
Introduceți unitatea USB într-un port deschis al computerului dvs. Mac. Lansa Utilitatea discului, care se află în subdosarul Utilități din dosarul Aplicații. Alternativ, apăsați „Space-Command” și tastați „disk utility” în Spotlight Search.
Pasul 2: Alegeți unitatea de formatare
Selectați unitatea USB în meniul din stânga al Utilitarului de disc. În OS X, puteți identifica unitatea după producător și dimensiunea discului. Apasă pe "Ştergebutonul ".
Pasul 3: Alegeți formatul de utilizat
Faceți clic pe meniul „Format” și selectați „ExFAT." Dacă intenționați să utilizați unitatea cu un computer vechi, selectați "MS-DOS (FAT)„, în schimb, care este numele Apple pentru „FAT32”.
Pasul 4: Selectați metoda de ștergere
Apasă pe "Opțiuni de securitatebutonul " dacă nu doriți să utilizați un format rapid. Trageți glisorul de securitate din „Cel mai rapid" la "Cel mai sigur.” Ca și în cazul unui format rapid Windows, datele șterse cu o ștergere rapidă pot fi recuperate de cineva cu un software de bază de recuperare a fișierelor.
Introduceți un nume pentru a vă ajuta să identificați această unitate USB de la alții și faceți clic pe „Şterge." Înainte de a scoate unitatea, faceți clic pe "Ejectbutonul " de lângă unitatea USB în Finder sau trageți pictograma acesteia de pe desktop pe "Ejectbutonul " din Dock.