Indiferent dacă rulați manual o prezentare PowerPoint 2013 sau dacă redați o prezentare de diapozitive cu timpi înregistrate, setați spectacolul să se reînceapă în mod continuu pentru a o reporni automat de fiecare dată când se încheie. Pentru a reda o expunere de diapozitive o dată și nu la nesfârșit, creați o expunere de diapozitive personalizată.
Buclă continuă
Pasul 1: Configurați prezentarea de diapozitive
Deschide Prezentare de diapozitive filă și faceți clic Configurați prezentarea de diapozitive.
Videoclipul zilei
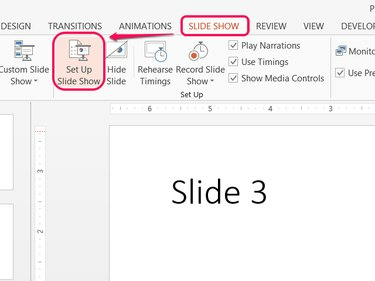
Credit imagine: Imagine prin amabilitatea Microsoft
Bacsis
Opțiunile Configurare prezentare de diapozitive se aplică numai fișierului PowerPoint curent.
Pasul 2: porniți bucla
Verifica Buclă continuă până la „Esc” și faceți clic Bine. Când rulați emisiunea, prezentarea sare înapoi la primul diapozitiv și nu se încheie după ultimul diapozitiv. Pentru a încheia emisiunea în orice moment, apăsați Esc.
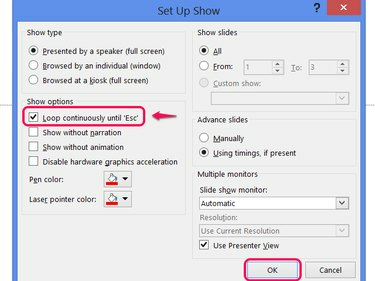
Credit imagine: Imagine prin amabilitatea Microsoft
Bacsis
- Când treceți în buclă o prezentare de diapozitive cu momente înregistrate, nu uitați să includeți o pauză după ce apare ultimul diapozitiv pentru a preveni începerea prea rapidă a spectacolului.
- Pentru a utiliza cronometraje, asigurați-vă Utilizarea timpurilor, dacă este prezentă este selectat în opțiunile de afișare.
Buclă O dată
PowerPoint-uri caracteristică de prezentare personalizată oferă o modalitate de a crea o emisiune din oricare dintre diapozitivele prezentării, plasate în orice ordine. Alegând toate diapozitivele și apoi repetând aceleași diapozitive, creați efectiv o buclă unică.
Avertizare
Când utilizați această metodă, nu activați Loop continuous până la „Esc”.
Pasul 1: Deschideți Emisiuni personalizate
Deschide Prezentare de diapozitive filă, faceți clic Prezentare de diapozitive personalizată și alegeți Spectacole personalizate.
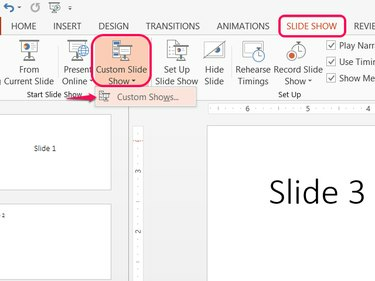
PowerPoint acceptă mai multe spectacole personalizate per fișier.
Credit imagine: Imagine prin amabilitatea Microsoft
Pasul 2: Creați o emisiune personalizată
Clic Nou pentru a construi un spectacol personalizat.
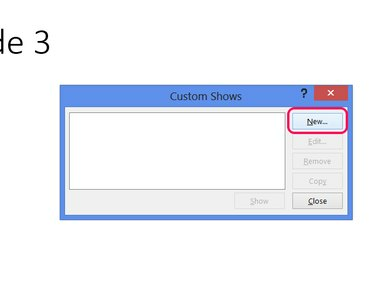
Credit imagine: Imagine prin amabilitatea Microsoft
Pasul 3: Adăugați diapozitive la prezentare
Bifați casetele de lângă fiecare diapozitiv din prezentare și apăsați Adăuga pentru a le adăuga la spectacolul personalizat. Verificați fiecare dintre casete a doua oară și apăsați Adăuga din nou pentru a adăuga a doua buclă de diapozitive la spectacol. Clic Bine când ați terminat, apoi faceți clic Închide în fereastra Afișări personalizate.
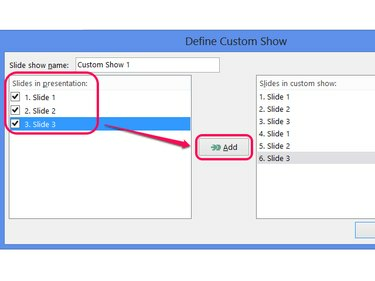
Opțional, denumește emisiunea personalizată.
Credit imagine: Imagine prin amabilitatea Microsoft
Bacsis
- Pentru bucle suplimentare, bifați și adăugați diapozitivele de câte ori este necesar.
- Pentru a exclude o carte de titlu din buclele ulterioare, verificați doar primul diapozitiv prima dată.
Pasul 4: Redați spectacolul personalizat
Clic Prezentare de diapozitive personalizată și alegeți spectacolul personalizat pentru a-l juca. Redarea prezentării în mod normal — folosind De la început butonul sau selectând F5 — nu va include bucla suplimentară a emisiunii personalizate.
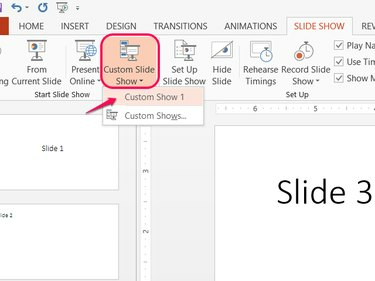
Credit imagine: Imagine prin amabilitatea Microsoft




