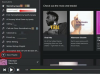Credit imagine: Thinkstock Images/Comstock/Getty Images
Nu este nevoie să creați un raport separat pentru fiecare tabel sau interogare Microsoft Access, deoarece Access oferă un instrument puternic de raportare. În Access, raportul principal se numește raportul principal. Rapoartele din raportul principal sunt denumite subrapoarte. Orice raport poate fi folosit ca subraport. Veți crește eficiența și veți îmbunătăți înțelegerea combinând rapoarte care conțin materiale aferente. Economisiți bani și hârtie combinând două sau mai multe rapoarte scurte într-unul singur.
Utilizarea rapoartelor existente
Pasul 1
Acces deschis. Faceți clic pe butonul „Office”. Selectați „Deschide”. Alegeți fișierul bazei de date. Faceți clic pe butonul „Deschidere”.
Videoclipul zilei
Pasul 2
Selectați „Rapoarte” din caseta derulantă „Panoul de navigare”.
Pasul 3
Faceți clic dreapta pe raportul principal. Selectați „Vizualizare design” din meniu.
Pasul 4
Alegeți „Design” în bara de meniu. Selectați „Subform/subraport” din secțiunea „Controale” a barei de instrumente. Faceți clic pe zona dorită pentru subraport din raportul principal.
Pasul 5
Selectați „Utilizați un raport sau un formular existent” în fereastra „Expert subRaport”. Selectați raportul de utilizat ca subraport din panoul de jos. Faceți clic pe butonul „Următorul”.
Pasul 6
Faceți clic pe controlul radio de lângă „Alege dintr-o listă” sau „Definește-l pe al meu”. Alegeți câmpurile care leagă raportul dvs. principal la subformular. Faceți clic pe butonul „Următorul”.
Pasul 7
Denumiți subraportul. Faceți clic pe butonul „Terminare”.
Utilizarea rapoartelor noi
Pasul 1
Acces deschis. Faceți clic pe butonul „Office”. Selectați „Deschide”. Alegeți fișierul bazei de date. Faceți clic pe butonul „Deschidere”.
Pasul 2
Alegeți „Creare” din bara de meniu pentru a crea raportul. Selectați „Report Wizard” din zona „Rapoarte” a panglicii.
Pasul 3
Selectați tabelul sau interogarea de utilizat pentru raport din caseta drop-down „Tabele/Interogări”. Evidențiați câmpurile de inclus în raportul dvs. din lista „Câmpuri disponibile”. Faceți clic pe butonul săgeată pentru a le muta în panoul „Câmpuri selectate”. Faceți clic pe butonul „Următorul”.
Pasul 4
Evidențiați câmpurile și faceți clic pe butonul săgeată pentru a le adăuga la nivelurile de grupare (opțional). Faceți clic pe butonul „Următorul”.
Pasul 5
Selectați un câmp și sortați ordinea (opțional). Faceți clic pe butonul „Următorul”.
Pasul 6
Faceți clic pe „Steped”, „Block” sau „Outline” sub „Layout”. Selectați „Portret” sau „Peisaj” sub „Orientare”. Faceți clic pe butonul „Următorul”.
Pasul 7
Selectați un stil pentru raportul dvs. din listă. Faceți clic pe butonul „Următorul”. Închideți raportul.
Pasul 8
Introduceți un titlu pentru raportul dvs. în zona de sub „Ce titlu doriți pentru raportul dvs.?” Faceți clic pe butonul „Terminare”.
Pasul 9
Repetați pașii de la 1 la 7 din această secțiune pentru a crea subraportul.
Pasul 10
Urmați pașii de la 2 la 7 din secțiunea „Utilizarea rapoartelor existente” pentru a combina cele două rapoarte Access.
Bacsis
Utilizați aceleași stiluri de font în raport și subraport pentru un rezultat mai finit.
Avertizare
Dacă modificați un raport care este utilizat ca subraport, modificările vor apărea în raportul principal.