
Managerul de profil Firefox poate comuta între mai mulți utilizatori pe un singur computer.
Credit imagine: Imagine prin amabilitatea Mozilla
Pentru a reinstala Firefox, descărcați o nouă copie a programului de instalare al programului, eliminați programul existent prin panoul de control Programe și caracteristici și executați programul de instalare descărcat. Dacă doriți să începeți complet de la zero, trebuie, de asemenea, să vă ștergeți profilul Firefox, care conține setările dvs. de utilizator -- și este adesea sursa oricăror erori pe care le întâlniți. Înainte de a recurge la o reinstalare completă, încercați să resetați Firefox din pagina de depanare pentru a rezolva majoritatea problemelor cu mai puține bătăi de cap.
Pasul 1

Descărcați Firefox.
Credit imagine: Imagine prin amabilitatea Mozilla
Descărcați o nouă copie a Firefox de pe site-ul web Mozilla (link în Resurse) înainte de a dezinstala copia curentă. Dacă Firefox nu funcționează deloc, vizitați site-ul într-un alt browser -- computerele Windows includ Internet Explorer gratuit. După ce descărcarea se termină, închideți toate ferestrele Firefox.
Videoclipul zilei
Pasul 2

Deschideți managerul de profil Firefox.
Credit imagine: Imagine prin amabilitatea Microsoft
Apăsați „Windows-R” și rulați comanda „firefox.exe -p” pentru a deschide managerul de profil.
Pasul 3

Opțional, ștergeți profilul dvs.
Credit imagine: Imagine prin amabilitatea Mozilla
Alegeți profilul dvs. Firefox, faceți clic pe „Ștergeți profilul” și apoi pe „Ștergeți fișierele” dacă doriți să reinstalați Firefox de la zero și să ștergeți toate setările, marcajele și extensiile. Pentru a păstra aceste informații, săriți peste acest pas. Alternativ, alegeți „Nu ștergeți fișierele” pentru a elimina profilul din Firefox, dar lăsați datele acestuia pe hard disk pentru recuperarea ulterioară.
Pasul 4
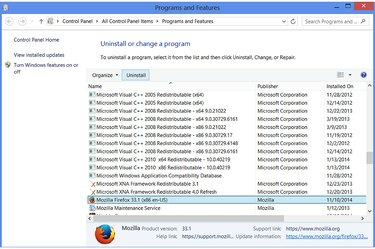
Rulați programul de dezinstalare Firefox.
Credit imagine: Imagine prin amabilitatea Microsoft
Deschideți panoul de control Programe și caracteristici -- căutați „Programe și caracteristici” pe ecranul de pornire Windows 8 sau meniul Start din Windows 7 pentru a-l găsi. Selectați versiunea curentă de Mozilla Firefox și apăsați „Dezinstalare”.
Pasul 5

Dezinstalează Firefox.
Credit imagine: Imagine prin amabilitatea Microsoft
Faceți clic pe „Următorul” pentru a vă deplasa prin programul de dezinstalare și apoi faceți clic pe „Dezinstalare” pentru a elimina Firefox.
Pasul 6
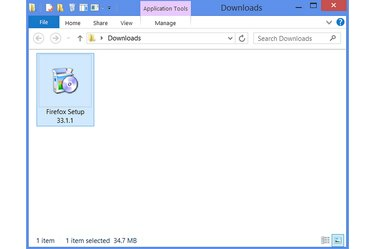
Rulați programul de instalare Firefox.
Credit imagine: Imagine prin amabilitatea Microsoft
Navigați la folderul de unde ați descărcat programul de instalare Firefox și rulați-l pentru a reinstala Firefox. Dacă ți-ai șters profilul, Firefox creează automat unul nou la prima rulare. Dacă nu, vechiul dvs. profil se încarcă în noua instalare.
Bacsis
Înainte de a vă șterge întregul profil pentru a încerca să rezolvați o problemă cu Firefox, resetați browserul. Deschideți meniul Firefox, faceți clic pe „?” pentru a deschide meniul de ajutor, alegeți „Informații de depanare” și apăsați pe „Resetare Firefox.” Această opțiune resetează setările care pot cauza probleme, dar nu șterge marcajele sau alte informații personale informație. Dacă această metodă nu reușește să rezolve problema, puteți continua să încercați să vă ștergeți profilul.
Dacă trebuie să vă ștergeți profilul, dar nu doriți să vă pierdeți marcajele, exportați-le mai întâi: apăsați „Ctrl-Shift-B”, apăsați „Import and Backup” și apoi „Backup”.
Avertizare
Ștergerea profilului dvs. Firefox șterge tot ce ați modificat vreodată despre browser, inclusiv marcajele, istoricul, cookie-urile, pagina de pornire, aspectul barei de instrumente și extensiile.



