Windows 7 și 8 includ două instrumente care sunt perfecte pentru testarea microfoanelor, indiferent dacă încercați să configurați o singură cască sau să testați o cutie întreagă de electronice vechi. Începeți prin a verifica dacă computerul preia orice sunet din Panoul de control al sunetului, apoi utilizați Recorderul de sunet pentru a înregistra un test scurt.
Bacsis
Multe programe care folosesc microfoane includ propriile teste de microfon. Nu trebuie să testați fiecare program separat -- dacă microfonul funcționează, va funcționa în toate aplicațiile dvs. -- dar unele oferă caracteristici mai convenabile decât opțiunile încorporate din Windows. De exemplu, Skype oferă un serviciu de eco care vă înregistrează vocea și o redă automat.
Verificați hardware-ul de înregistrare
Pasul 1: Deschideți panoul de control al sunetului
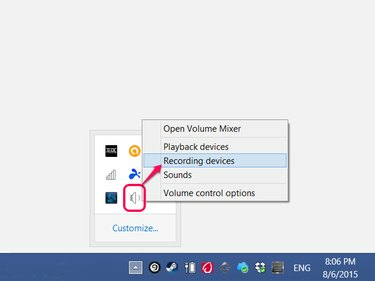
Credit imagine: Imagine prin amabilitatea Microsoft
Faceți clic dreapta pe pictograma difuzor din bara de activități (sau în secțiunea pictogramă ascunsă) și alegeți Dispozitive de înregistrare.
Videoclipul zilei
Pasul 2: Testați-vă microfonul
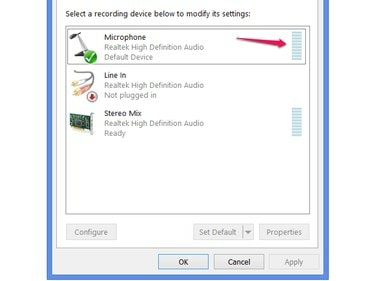
Credit imagine: Imagine prin amabilitatea Microsoft
Vorbiți în microfon și urmăriți bara de nivel de volum de pe linia Microfonului. (Pe unele computere, „Microfonul” are un nume ușor diferit, cum ar fi „Mic.”) Dacă nivelul se schimbă în timp ce vorbiți, microfonul preia sunetul. Dacă contorul nu se schimbă, indiferent de cât de mult zgomot faci, microfonul nu funcționează.
Bacsis
- Căștile USB necesită un pas suplimentar în acest moment: selectați căștile din lista de dispozitive și faceți clic Setați implicit. Urmăriți contorul de volum după numele căștilor, mai degrabă decât pe linia microfonului.
- Căști și microfoane analogice, care au un 3,5 mm conector, nu va apărea în această listă după nume. Lăsați setarea implicită la Microfon pentru aceste dispozitive.
Creați o înregistrare de test
Odată ce știți că microfonul preia sunetul, utilizați Sound Recorder pentru a vă asigura că vocea înregistrează clar.
Pasul 1: Deschideți Sound Recorder
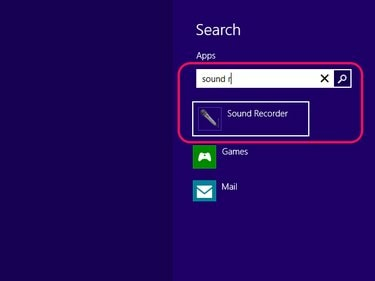
Credit imagine: Imagine prin amabilitatea Microsoft
Căutați și deschideți Recorder de sunet cu ecranul Start sau bara de căutare a meniului Start.
Pasul 2: Înregistrați un mesaj
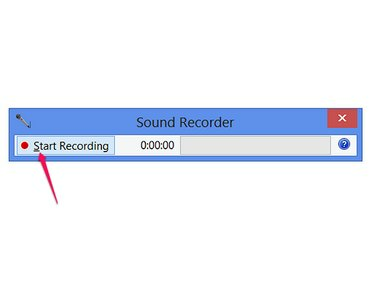
Credit imagine: Imagine prin amabilitatea Microsoft
Clic Începe să înregistrezi și vorbește câteva secunde pentru a înregistra un mesaj.
Pasul 3: Salvați și redați înregistrarea
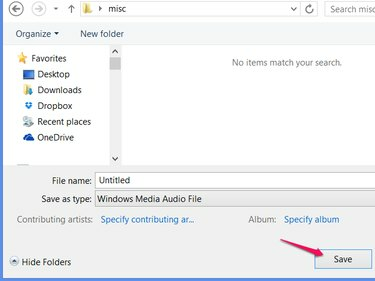
Credit imagine: Imagine prin amabilitatea Microsoft
Clic Opriți înregistrarea pentru a termina înregistrarea și pentru a deschide caseta de dialog Salvare. Salvați fișierul într-o locație ușor de găsit, cum ar fi desktopul sau un folder nou. În afara Sound Recorder, faceți dublu clic pe fișierul pe care tocmai l-ați salvat pentru a-l asculta.
Bacsis
Dacă înregistrarea funcționează, dar sună prea silențios, reveniți la pagina Dispozitive de înregistrare unde ați verificat nivelul volumului. Selectați Microfon (sau numele căștii USB), faceți clic Proprietăți și utilizați glisoarele de pe Niveluri pentru a regla volumul.



