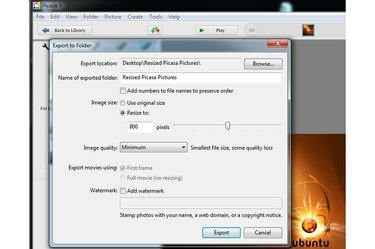
Exportați în caseta de dialog fereastră din Picasa 3.
Credit imagine: Imagine prin amabilitatea Google
Utilizați Picasa 3 pe computerul dvs. cu Windows 7 sau 8.1 pentru a redimensiona imaginile și a le schimba calitatea. Dimensiunea fișierului unei imagini de calitate inferioară este mai mică decât cea a unei imagini care conține multe detalii fine. Când exportați imagini din Picasa într-un folder de pe hard disk, puteți seta o dimensiune maximă în pixeli. Software-ul modifică înălțimea sau lățimea -- oricare dintre acestea este mai lungă -- fotografiei dvs. pentru a satisface cerințele dvs. Picasa redimensionează automat dimensiunea mai scurtă, păstrând raportul de aspect al imaginii. Picasa are și o versiune online: Picasa Web Albums.
Pasul 1
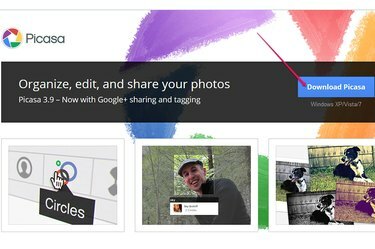
Pagina Web Picasa și butonul Descărcați Picasa.
Credit imagine: Imagine prin amabilitatea Google
Deși Picasa 3.9 nu este certificată ca aplicație Windows 8.1 la momentul scrierii, poate fi instalat în 8.1 și funcționează în modul Desktop. Deschide
Picasa Pagina web, faceți clic pe „Descărcați Picasa" și salvați programul de instalare pe hard disk.Videoclipul zilei
Pasul 2
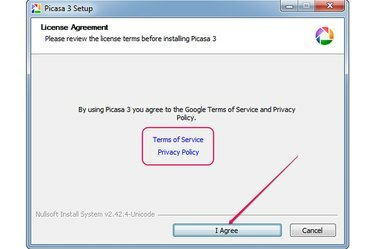
Link-uri Termeni și condiții și Politica de confidențialitate și butonul Sunt de acord.
Credit imagine: Imagine prin amabilitatea Google
Faceți dublu clic pe programul de instalare și apoi faceți clic pe „Sunt de acord" pentru a fi de acord cu Termenii și condițiile Google și cu Politica de confidențialitate. Pentru a citi termenii, faceți clic pe „Termenii serviciului" sau "Politica de confidențialitate" linkuri.
Pasul 3
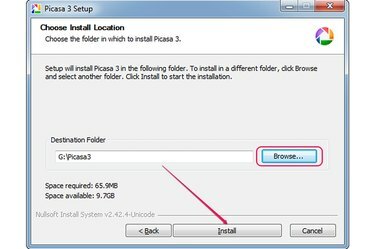
Butoanele Răsfoiți și Instalați.
Credit imagine: Imagine prin amabilitatea Google
Faceți clic pe "Naviga," selectați folderul de destinație și apoi faceți clic pe "Instalarebutonul " pentru a începe instalarea Picasa pe computer. Faceți clic pe „Terminare” pentru a finaliza configurarea.
Pasul 4
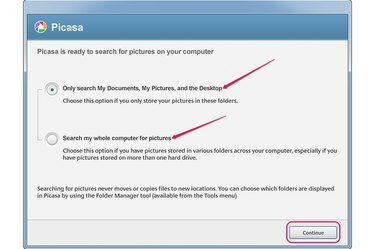
Opțiuni de căutare și butonul Continuare.
Credit imagine: Imagine prin amabilitatea Google
Lansați Picasa și selectați pentru a căuta imagini în dosarele Documentele mele, Imaginile mele și Desktop sau în întregul computer. Faceți clic pe "Continua."
Pasul 5
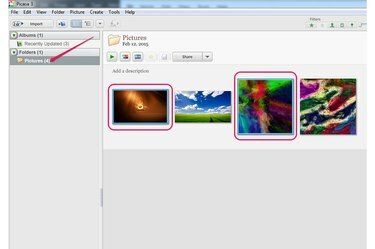
Panoul foldere și două imagini selectate.
Credit imagine: Imagine prin amabilitatea Google
Selectați folderul care conține imaginile pe care doriți să le redimensionați din panoul din stânga și apoi selectați imaginile din panoul din dreapta. Pentru a selecta toate imaginile din folder, apăsați „Ctrl-A." Pentru a selecta mai multe imagini, țineți apăsat "Ctrl" și faceți clic pe fiecare articol.
Pasul 6
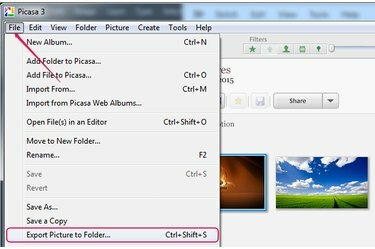
meniul Fișier și opțiunea Export Picture to Folder.
Credit imagine: Imagine prin amabilitatea Google
Faceți clic pe "Fişier" și selectați "Exportați imaginea în dosar" pentru a deschide caseta de dialog Export în folder. Alternativ, apăsați „Ctrl-Shift-S" pentru a deschide dialogul.
Pasul 7
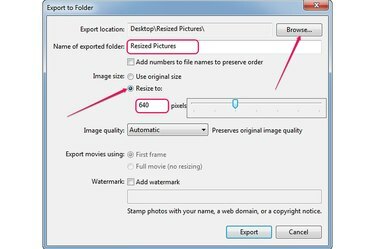
butonul Navigare, butonul radio Redimensionare la și câmpul de dimensiune.
Credit imagine: Imagine prin amabilitatea Google
Apasă pe "Naviga" și selectați folderul de destinație. Introduceți un nume pentru subdosar în „Numele folderului exportat" camp.
Apasă pe "Redimensionați labutonul radio și introduceți o nouă dimensiune -- în pixeli -- în câmp. Alternativ, trageți glisorul pentru a selecta una dintre dimensiunile predefinite.
Pasul 8
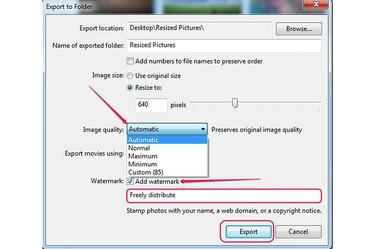
Meniul Calitate imagine, caseta Adăugare filigran și butonul Export.
Credit imagine: Imagine prin amabilitatea Google
Selectați calitatea imaginii din „Calitatea imaginii" caseta drop-down. The Maxim opțiunea păstrează detaliile fine, dar generează fișiere mari. The Minim opțiunea generează cea mai mică dimensiune a fișierului, dar o parte din calitate se pierde.
The Automat opțiunea păstrează calitatea originală, în timp ce Normal opțiunea oferă un echilibru bun sau calitate și dimensiune. Pentru a utiliza o setare de calitate personalizată, selectați „Personalizat" și utilizați glisorul pentru a selecta calitatea.
Pentru a adăuga un filigran la imaginile selectate, bifați „Filigran" și introduceți filigranul în câmp.
Faceți clic pe "Export" pentru a redimensiona imaginile și a le salva în folderul pe care l-ați selectat mai devreme.
Bacsis
Vă puteți importa imaginile din Picasa Web Albums făcând clic pe „Fișier” și selectând „Importați din Picasa Web Albums”. Selectați albumele pe care doriți să le importați și faceți clic pe „OK”.
Dacă trimiteți imagini din Picasa către alte persoane prin e-mail, redimensionați imaginile automat pentru a evita atașarea fișierelor mari la e-mailurile dvs. Faceți clic pe „Instrumente”, selectați „Opțiuni” și apoi selectați fila „E-mail”. Selectați o dimensiune folosind glisorul „Dimensiune pentru mai multe imagini”. Pentru a redimensiona imagini individuale, faceți clic pe butonul radio „La fel ca mai multe”. Faceți clic pe „OK”.




