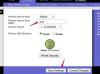Folosind opțiunile de diagramă disponibile în PowerPoint, vă puteți transforma datele într-o histogramă. Veți avea nevoie de datele corespunzătoare, prezentate în mod normal ca Bin și Frecvență. De exemplu, pentru a afișa o histogramă a notelor elevilor, notele ar fi datele Bin și numărul de elevi cu fiecare notă ar fi Frecvența. De asemenea, puteți lipi o histogramă creată de Excel direct în PowerPoint și apoi personalizați diagrama.
Crearea unei histograme în PowerPoint
Pasul 1

Credit imagine: Captură de ecran oferită de Microsoft.
Selectați diapozitivul PowerPoint în care doriți să inserați histograma. Asigurați-vă că datele de care aveți nevoie pentru histogramă sunt în apropiere, apoi faceți clic pe Introduce fila și selectați Diagramă pictograma.
Videoclipul zilei
Pasul 2

Credit imagine: Captură de ecran oferită de Microsoft.
Apasă pe Coloane opțiunea din fereastra Diagrame și selectați Coloană stivuită grafic, care este a doua pictogramă. Acesta este cel mai ușor grafic de personalizat pentru o histogramă. Când se deschide diagrama, deasupra diagramei apare o foaie de lucru similară cu Excel.
Pasul 3

Credit imagine: Captură de ecran oferită de Microsoft.
Trageți cursorul peste celulele care conțin datele pentru Seria 2 și Seria 3 și apăsați Ștergere pentru a elimina datele din coloane.
Pasul 4

Credit imagine: Captură de ecran oferită de Microsoft.
Înlocuiți datele din coloana A, începând cu celula A2 cu datele Bin pentru histograma dvs. Înlocuiți datele de sub Seria 1, începând cu celula B2, cu datele dvs. de frecvență. Diagrama arată acum exact ca o histogramă produsă de analiza datelor Histogramă Excel.
Pasul 5

Credit imagine: Captură de ecran oferită de Microsoft.
Personalizați diagrama după cum doriți făcând clic pe pictogramele din colțul din dreapta sus. De exemplu, pentru a elimina legenda diagramei de sub diagramă, faceți clic pe + pictograma și apoi ștergeți Legendă Caseta de bifat. Puteți schimba Titlul diagramei făcând clic pe el și tastând un nou titlu sau debifați bifarea Titlul diagramei din + meniul derulant al pictogramei.
Importul unei histograme din Excel
Pasul 1

Credit imagine: Captură de ecran oferită de Microsoft.
Dacă nu aveți deja datele histogramei, urmați tutorialul eHow pentru creați o histogramă în Excel. Când ați terminat, veți avea o diagramă histogramă. Faceți clic dreapta pe diagramă în Excel și selectați Copie din meniul derulant.
Pasul 2

Credit imagine: Captură de ecran oferită de Microsoft.
Deschide PowerPoint și selectează un diapozitiv. presa Ctrl-V pentru a lipi diagrama în diapozitiv. După ce a fost inserat, puteți edita diagrama ca orice diagramă creată în PowerPoint de la zero.