Excel 2013 funcționează cu valori de timp în același mod ca orice număr, inclusiv capacitatea de a scade timpii pentru a găsi diferența de timp.
Afișarea unei diferențe de timp în ore, minute și secunde nu este întotdeauna convenabilă. Dacă procesați un număr mare de diferențe de timp ca parte a unui experiment de testare, de exemplu, valorile pot fi mai ușor de utilizat dacă aveți Excel să le convertească în valori zecimale. Valoarea zecimală implicită se bazează pe o unitate de 24 de ore, cu toate acestea, puteți modifica aceasta la o unitate de 1 oră, 1 minut sau 1 secundă, după cum este necesar.
Videoclipul zilei
Pasul 1
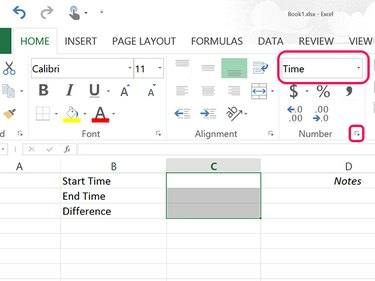
Credit imagine: Captură de ecran oferită de Microsoft.
Deschideți o foaie de lucru goală. Trageți cursorul peste celule C1, C2 și C3 pentru a le evidenția. Apasă pe Acasă filă și selectați Timp de la Număr meniu pentru a afișa ora în ore, minute și secunde. Pentru alte opțiuni de format de oră, ca timp militar, faceți clic pe mic Săgeată în partea de jos a secțiunii Număr a panglicii și selectați orice format de timp dorit.
Pasul 2
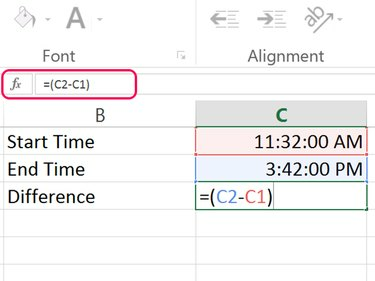
Credit imagine: Captură de ecran oferită de Microsoft.
Introduceți o oră de începere în celulă C1 și timpul de sfârșit în celulă C2. În celulă C3, tip =(C2-C1) pentru a scădea timpul de oprire de la ora de începere.
Pasul 3
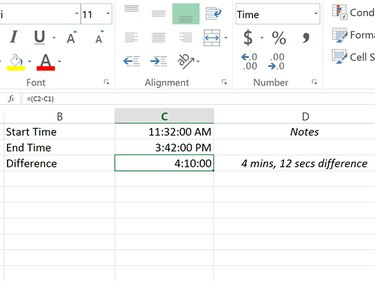
Diferența de timp este de 4 minute și 12 secunde.
Credit imagine: Captură de ecran oferită de Microsoft.
presa introduce pentru a completa formula. Excel scade ora de început din ora de încheiere.
Pasul 4
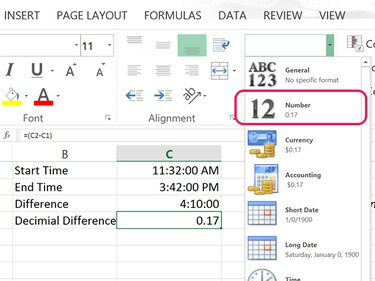
Credit imagine: Captură de ecran oferită de Microsoft.
Tip =(C2-C1) în celulă C4 și apăsați introduce. Apasă pe Acasă fila și schimbați Număr meniu la Număr. Excel convertește diferența de timp în format zecimal, pe baza unei zile. De exemplu, 24 de ore ar fi 1,0 și 12 ore ar fi 0,5.
Apasă pe Creștere zecimală pictograma din secțiunea Numere din panglica Acasă dacă unitatea zecimală este prea mică pentru a obține un rezultat precis.
Pasul 5
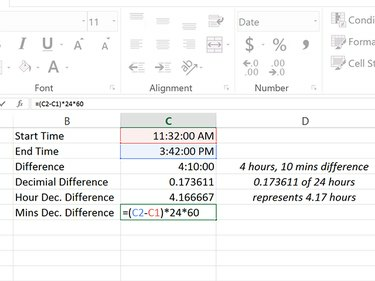
Credit imagine: Captură de ecran oferită de Microsoft.
Evidențiați celulele C4 și C5 și schimbați Număr meniu la Număr.
Tip =(C2-C1)*24 în celulă C5 și apăsați introduce. Înmulțirea diferenței de timp cu 24 afișează rezultatul ca unitate zecimală bazată pe o oră. De exemplu, 45 de minute ar fi 0,75 și două ore ar fi 2,0.
Tip =(C2-C1)2460 în celulă C6 și apăsați introduce. Aceasta creează o unitate zecimală bazată pe un minut. Alternativ, puteți înmulți valoarea cu 1440.
Pentru a calcula o valoare zecimală pe baza unei secunde, utilizați =(C2-C1)*86400.
Pasul 6
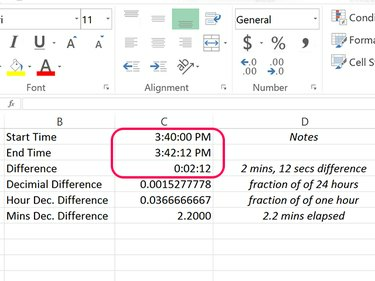
O diferență de timp de 2 minute și 12 secunde.
Credit imagine: Captură de ecran oferită de Microsoft.
Modificați orele de început și de sfârșit. Excel recalculează automat diferența de timp în fiecare celulă în care ați introdus o formulă.
Bacsis
Pentru a converti o oră într-o valoare zecimală atunci când nu trebuie să calculați și diferența de timp, puteți introduce pur și simplu ora ca parte a TIMEVALUE funcţie. De exemplu, intrarea =TIMEVALUE(„2:24 AM”) într-o celulă returnează o valoare zecimală de 0,10 bazată pe o unitate de o zi.




