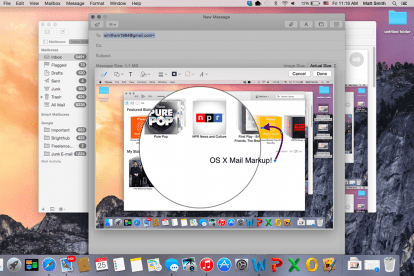
Oricât de rapid este, e-mailul are probleme în a reproduce maleabilitatea e-mailului fizic. Utilizatorii întâmpină dificultăți în adăugarea de semnături sau note și adesea recurg la tipărirea, notarea și rescanarea din e-mail a conținutului trimis prin e-mail. Cu OS X Yosemite, viitoarea regândire de către Apple a sistemului de operare desktop - prezentând Spotlight, o bijuterie de caracteristică — Cupertino speră să rezolve această problemă. Faceți cunoștință cu Mail Markup, care vă poate economisi atât timp, cât și hârtie.
Accesarea Mail Markup
Mail Markup, deși util, este puțin incomodă în implementarea sa. Nu puteți adăuga Markup la absolut niciun articol. În schimb, puteți marca numai articolele pe care le trimiteți.
Videoclipuri recomandate
Să presupunem că primești un PDF de la un prieten. Primul instinct ar putea fi să încercați să marcați documentul direct din căsuța de e-mail, dar nu puteți. În primul rând, trebuie să apăsați răspuns și apoi puteți accesa Markup din fereastra de compunere a e-mailului.
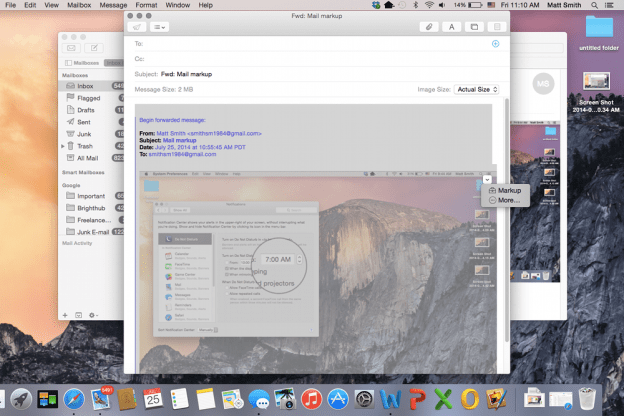
Marcarea se activează atunci când treceți cursorul peste o imagine și apăsați pe butonul mic de meniu contextual din colțul din dreapta sus. În meniu, veți vedea opțiunea Markup. Rețineți, totuși, că această caracteristică funcționează numai cu imagini și fișiere .PDF. Nu va funcționa cu alte formate de documente, inclusiv cu cele utilizate de Microsoft Office.
Markup-ul vă poate face ziua
Odată deschis, Markup apare într-o fereastră secundară de e-mail. Nu puteți edita restul mesajului și puteți edita doar o singură imagine odată.
Markup funcționează foarte mult ca un editor de imagini extrem de rudimentar. În partea de sus a noii ferestre secundare, veți vedea o varietate de pictograme. Ele nu sunt etichetate și, pentru a fi sincer, Apple ar putea face o treabă mai bună de a-și clarifica scopul. De la stânga la dreapta sunt; instrument stilou, forme, text, semnătură, linii/săgeți, culori și opțiuni de font. Majoritatea acestor instrumente sunt simple. Dacă doriți o formă, atunci apăsați instrumentul Formă (aici veți găsi „forma”) de mărire, iar dacă doriți text, apăsați instrumentul Text.
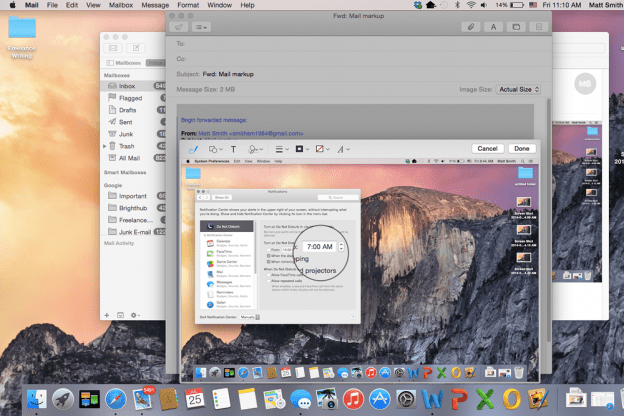
Singura opțiune care necesită mai multe explicații este instrumentul de semnătură. Acesta, spre deosebire de celelalte, nu implică manipularea imediată a imaginii sau a documentului. În schimb, trebuie mai întâi să decideți cum doriți să vă introduceți semnătura; de pe trackpad sau de pe cameră. Apoi, semnătura este adăugată în funcție de opțiunea pe care ați ales-o. Opțiunea trackpad vă permite să semnați cu vârful degetului, în timp ce opțiunea pentru cameră scanează semnătura dvs. de pe o foaie de hârtie simplă albă.
Deși modurile în care puteți manipula imaginea sunt limitate, ceea ce este disponibil este ușor de utilizat. Adăugarea unei linii cu instrumentul stilou, de exemplu, nu marchează doar imaginea. În schimb, creează un nou strat care poate fi mutat și manipulat singur. Este util, pentru că înseamnă că nu trebuie să fii precis. Micile erori pot fi corectate rapid și ușor.
Partajarea markupurilor
Odată ce marcați un articol, modificările aduse acestuia devin permanente. Utilizatorii care primesc atașamentul nu pot edita ulterior markupurile în propria aplicație Mail, deși pot adăuga markupuri suplimentare pe lângă cele pe care le-ați creat.
De asemenea, puteți salva oricând documentul sau imaginea din aplicația Mail prin meniul său contextual. În acest fel, puteți utiliza Mail ca o imagine rudimentară sau un editor de documente. Există opțiuni mai bune în App Store, dar cele mai multe dintre ele nu sunt gratuite.
Mail Markup este o caracteristică utilă, deși este, de asemenea, puțin limitată și nu atât de simplu de utilizat pe cât ne place. Stilul de pictogramă plat utilizat de sub-fereastra de editare poate fi confuz pentru utilizatorii noi, care vor trebui să învețe ce face fiecare instrument prin încercare și eroare. Cu toate acestea, utilizarea Markup este mai rapidă și mai ușoară decât adăugarea acelorași note printr-un editor de documente sau de imagini și testarea proprietarilor de Mac Caracteristicile noi impresionante ale OS X Yosemite fără îndoială va ajunge să-l iubească.
Dacă doriți să citiți despre celelalte funcții noi ale lui Yosemite, nu ezitați să consultați aceste ghiduri cum să efectuați apeluri și să trimiteți texte în OS X, cum să utilizați noul centru de notificareși cum să profitați la maximum versiunea reînnoită a Spotlight.
Recomandările editorilor
- Cum ar putea macOS Sonoma să repare widget-urile – sau să le înrăutățească și mai mult
- Cum să schimbați rezoluția ecranului Mac-ului dvs. în macOS Ventura
- Cum să vă faceți Mac-ul privat și sigur
- MacOS Ventura: Cele mai bune funcții noi vor veni în curând pe Mac
- Poate computerul să ruleze MacOS Monterey?
Îmbunătățește-ți stilul de viațăDigital Trends îi ajută pe cititori să țină cont de lumea rapidă a tehnologiei cu toate cele mai recente știri, recenzii distractive despre produse, editoriale perspicace și anticipări unice.




