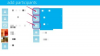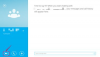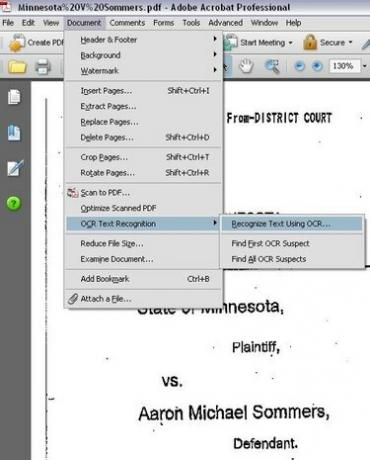
Opțiuni de meniu pentru a alege recunoașterea textului OCR
Când un document pe hârtie este scanat și salvat în format PDF, un computer nu cunoaște diferența dintre pagina dvs. de text scanată și o fotografie. Astfel, nu puteți căuta sau selecta niciun text de pe pagină pentru a copia și a lipi. Dacă doriți să căutați sau să selectați text, trebuie să executați recunoașterea optică a caracterelor (OCR) pe document. Adobe Acrobat Professional oferă această funcționalitate, dar versiunea gratuită a Adobe Acrobat nu. Dacă nu aveți Acrobat Professional, vă rugăm să rețineți că există un alt software decât Acrobat Professional pentru a rula OCR pe un document PDF și poate fi găsit căutând pe web.
Pasul 1
Încărcați Adobe Acrobat Professional. Caracteristica OCR a Acrobat Professional nu este disponibilă prin plug-in-ul browserului web, așa că este necesară încărcarea programului propriu-zis.
Videoclipul zilei
Pasul 2
Încărcați un document PDF cu text pe care nu îl puteți selecta pentru a copia și a lipi. Astfel de documente sunt de obicei produse prin scanarea unui document și salvarea documentului în format Adobe Acrobat PDF. (Consultați Resurse pentru un exemplu de document, dacă doriți să exersați cu unul.)
Pasul 3
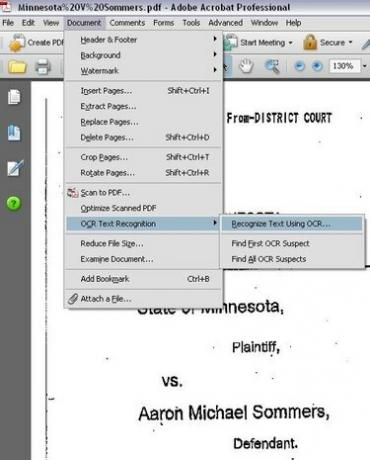
Opțiuni de meniu pentru a alege recunoașterea textului OCR
Rulați OCR pe document. În Adobe Acrobat Professional, faceți clic pe meniul „Document”, apoi selectați „Recunoaștere text OCR” și apoi faceți clic pe „Recunoaștere text folosind OCR”.
Pasul 4
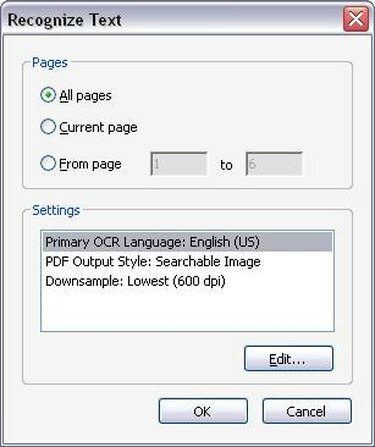
Opțiuni OCR
Alegeți opțiunile OCR aplicabile. După ce faceți clic pe „Recunoașteți textul folosind OCR”, va apărea o nouă fereastră care vă va cere să selectați intervalul de pagini pe care doriți să rulați OCR. Puteți rula OCR pe întreg fișierul PDF sau puteți restricționa recunoașterea OCR la doar câteva pagini. După ce alegeți câte pagini pe care doriți să rulați OCR, faceți clic pe „OK”. Acrobat Professional va începe acum să recunoască textul din paginile documentului.
Pasul 5
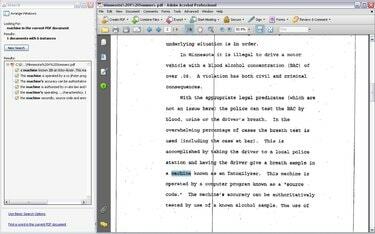
OCR: creează un fișier PDF care poate fi căutat și selectabil
Căutați text, odată ce OCR este complet, și copiați și inserați text așa cum ați putea cu un PDF distilat din Microsoft Word. Rețineți, totuși, că tehnologia OCR nu este perfectă. Este posibil ca OCR să nu recunoască corect anumite cuvinte și să lipsească în întregime un text. OCR funcționează cel mai bine cu imagini perfect clare ale textului, lucru care nu este întotdeauna posibil cu documentele scanate.