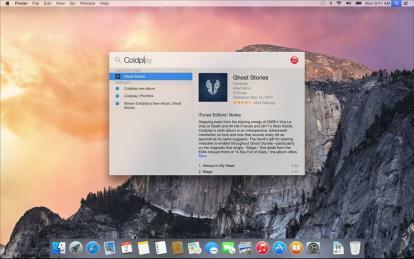
Spotlight, utilitarul de căutare desktop al OS X, există de ani de zile. Cu toate acestea, în OS X Yosemite, primește o actualizare foarte necesară. Noua versiune a adăugat o multitudine de caracteristici care o fac una dintre cele mai bune opțiuni de căutare pe desktop. Iată ce trebuie să știți.
Începând cu Spotlight
La ea prezentare originală Yosemite, Apple a indicat că Spotlight va începe să funcționeze de îndată ce utilizatorul începe să tasteze pe un desktop gol. Această funcție fie nu este activă încă, fie a fost tăiată, dar este încă ușor să activați instrumentul prin comenzi rapide.
Videoclipuri recomandate
În mod implicit, există două comenzi rapide pe care le puteți utiliza cu Spotlight. Primul este Command + Spacebar, care afișează meniul de căutare standard. Noua încarnare a lui Spotlight se învârte în jurul unei ferestre care apare în mijlocul afișajului. Acesta aduce rezultate nu numai de pe computerul local, ci și de pe iCloud și de pe Internet.
Legate de
- Cum să descărcați MacOS Big Sur
- Cele mai bune noi funcții MacOS Monterey tocmai anunțate de Apple
- Mac OS X împlinește astăzi 20 de ani. Iată de ce a fost atât de revoluționar
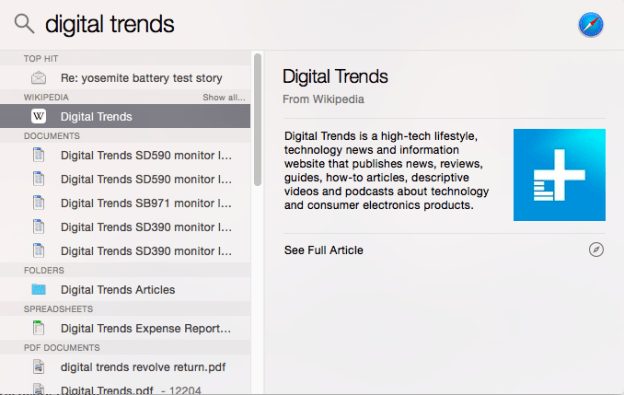
Să presupunem, de exemplu, că căutați „Yosemite”. Procedând astfel, veți oferi o hartă a Parcului Național Yosemite, un articol Wikipedia în același loc și o intrare în dicționar pentru termen. De asemenea, desigur, veți vedea orice fișiere sau e-mailuri pe computerul dvs. care au „Yosemite” în numele sau textul fișierului.
Alternativ, puteți apăsa Opțiune + Comandă + Spațiu pentru a deschide o fereastră de căutare Spotlight în Finder. Acest lucru este la îndemână dacă ești numai interesat să găsească dosare. În timp ce noua fereastră Spotlight este utilă, prioritizează rezultatele Web față de fișiere; primul apare deasupra celui din urmă. Deschiderea Finder pentru a căuta vă va permite să vă concentrați exclusiv pe conținutul stocat local.
Ambele comenzi rapide pot fi recuperate accesând preferințele Spotlight, care se găsesc în meniul Preferințe de sistem. Cu toate acestea, puteți relega fiecare numai la una dintre tastele F1 până la F12.
Căutare de reglare fină
Preferințele Spotlight vă permit, de asemenea, să reglați fin rezultatele căutării, excluzând anumite categorii de articole. În mod implicit, Tot este pornit, dar puteți schimba acest lucru deselectând ceea ce nu doriți. Dacă găsiți că rezultatele dicționarului sunt inutile, de exemplu, le puteți elimina, și același lucru este valabil și pentru căutarea pe Web (care este activată prin Bing, de altfel).
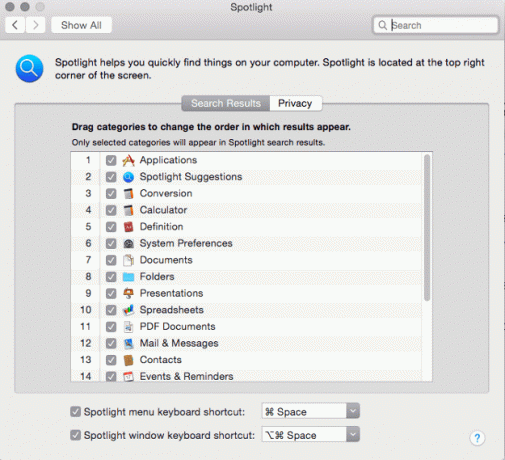
Veți găsi, de asemenea, o filă de confidențialitate în preferințele Spotlight. Acesta nu este populat în mod implicit, dar puteți adăuga orice folder doriți. Adăugarea unui folder la fila de confidențialitate asigură că acesta nu va apărea niciodată în Spotlight.
Nu există controale parentale pentru Spotlight, ci doar pentru că sunt activate în mod implicit. Am încercat să căutăm o serie de termeni care ar putea fi ofensatori, inclusiv argou sexual, și niciunul dintre ei nu a scos rezultate de pe web. Rezultate voi Totuși, apar dacă aceste cuvinte sunt incluse în e-mailurile, documentele sau numele fișierelor dvs.
Sfaturi avansate de căutare Spotlight în Yosemite
Spotlight include în continuare toate funcțiile de căutare care au funcționat în versiunile anterioare. Iată câteva comenzi rapide care vă vor ajuta să vă reglați fin rezultatele.
ȘI, SAU și NU – Acești termeni, care trebuie introduși cu majuscule, vă vor permite să vă rafinați rezultatele combinând sau excluzând termeni. Introducerea „yosemite AND mac” vă va ajuta să filtrați documentele care se referă la Yosemite (parcul național) și nu la Yosemite (sistemul de operare OS X). Rețineți, totuși, că acești operatori par să excludă automat rezultatele Web din căutarea Spotlight.
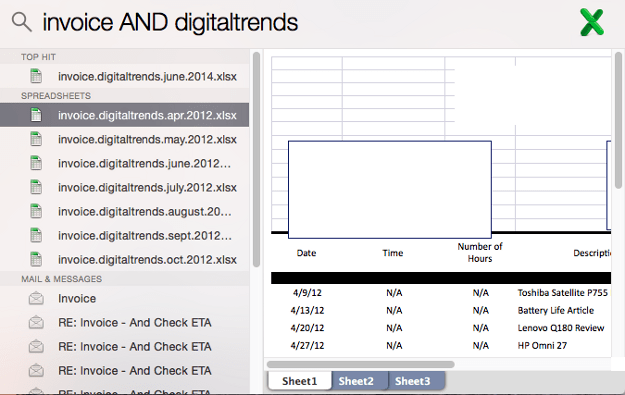
Drăguț – Acest termen, care nu trebuie introdus cu majuscule, va limita căutarea la un anumit tip de fișier. După ce ați tastat „tip”, trebuie să introduceți o extensie de fișier. De exemplu, „spreadsheet kind .xlsx” va limita căutarea la foile de calcul Excel.
Modificat și creat – Acești termeni, care nu trebuie introduși cu majuscule, vă permit să limitați o căutare pe baza datei de creare sau modificare. De exemplu, căutarea „foaia de calcul creată: 7/4/2014” vă va limita căutarea la data de 4 iulie. De asemenea, puteți introduce un interval, cum ar fi „7/4/2014-7/30/2014” sau un cuvânt cheie pentru dată folosit de OS X, cum ar fi „ieri” sau „azi”.
Puteți combina acești operatori într-o varietate de moduri. De exemplu, folosirea tip și modificat va restricționa căutarea doar la anumite tipuri de fișiere modificate într-un anumit interval de date. Familiarizarea cu operatorii vă va ajuta să creați căutări extrem de specifice pentru a găsi fișiere despre care credeați că au dispărut definitiv.
Concluzie
Noua versiune de Spotlight funcționează extrem de bine, chiar și în versiunea beta a lui Yosemite. Fișierele sunt indexate extrem de rapid, rezultatele apar în câteva secunde și o mare varietate de date este disponibilă, indiferent de ceea ce introduceți. În plus, Spotlight ocupă doar o mică parte din desktopul tău. Nu este nevoie să continuați să căutați cel mai bun instrument de căutare pe desktop - acesta este!
Dacă doriți să citiți despre celelalte funcții noi ale lui Yosemite, nu ezitați să consultați aceste ghiduri cum să trimiteți apeluri și mesaje text în OS X, cum să utilizați noul centru de notificare, și cum să profitați la maximum de Mail Markup.
Recomandările editorilor
- Cum ar putea macOS Sonoma să repare widget-urile – sau să le înrăutățească și mai mult
- Cum să utilizați vizualizarea globului Apple Maps în MacOS Monterey
- Cele mai frecvente probleme MacOS Big Sur și cum să le remediați
- Apple ar putea pune capăt problemelor antitrust făcând ca iOS App Store mai mult ca cel al Mac
- Cum să-ți faci Mac-ul să arate ca Windows 10
Îmbunătățește-ți stilul de viațăDigital Trends îi ajută pe cititori să țină cont de lumea rapidă a tehnologiei cu toate cele mai recente știri, recenzii distractive despre produse, editoriale perspicace și anticipări unice.




